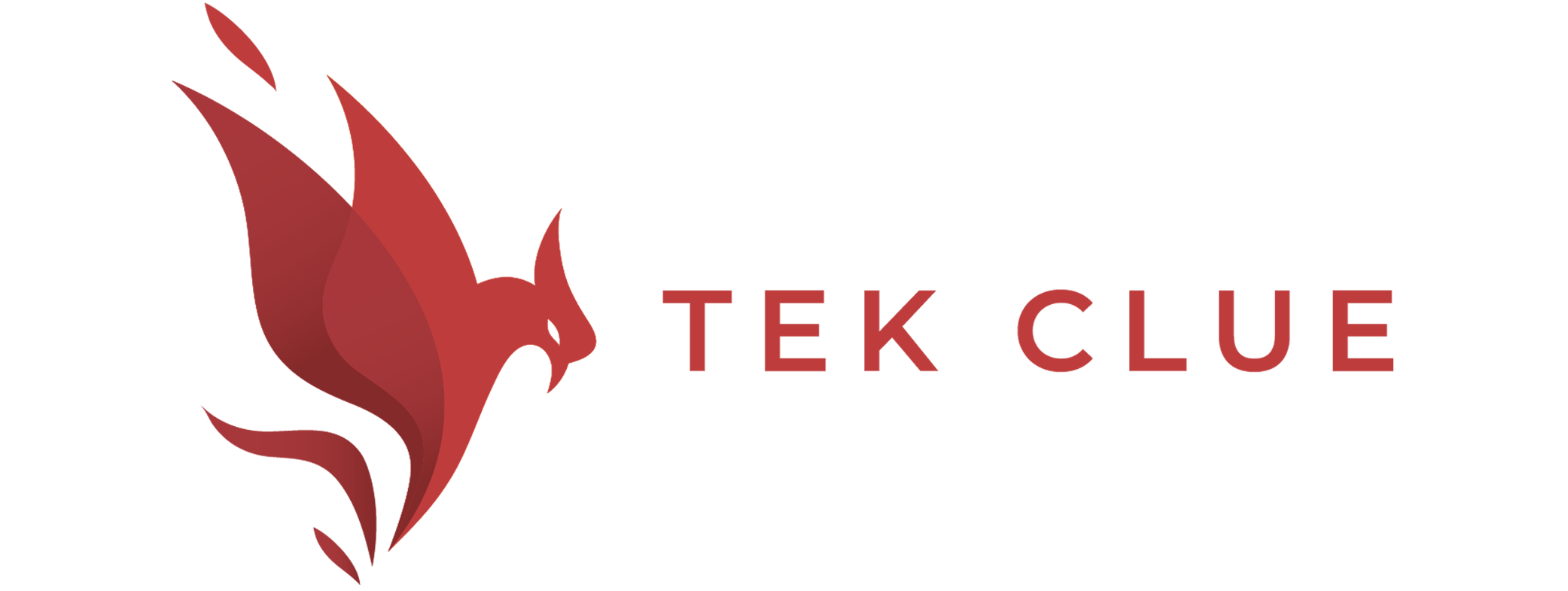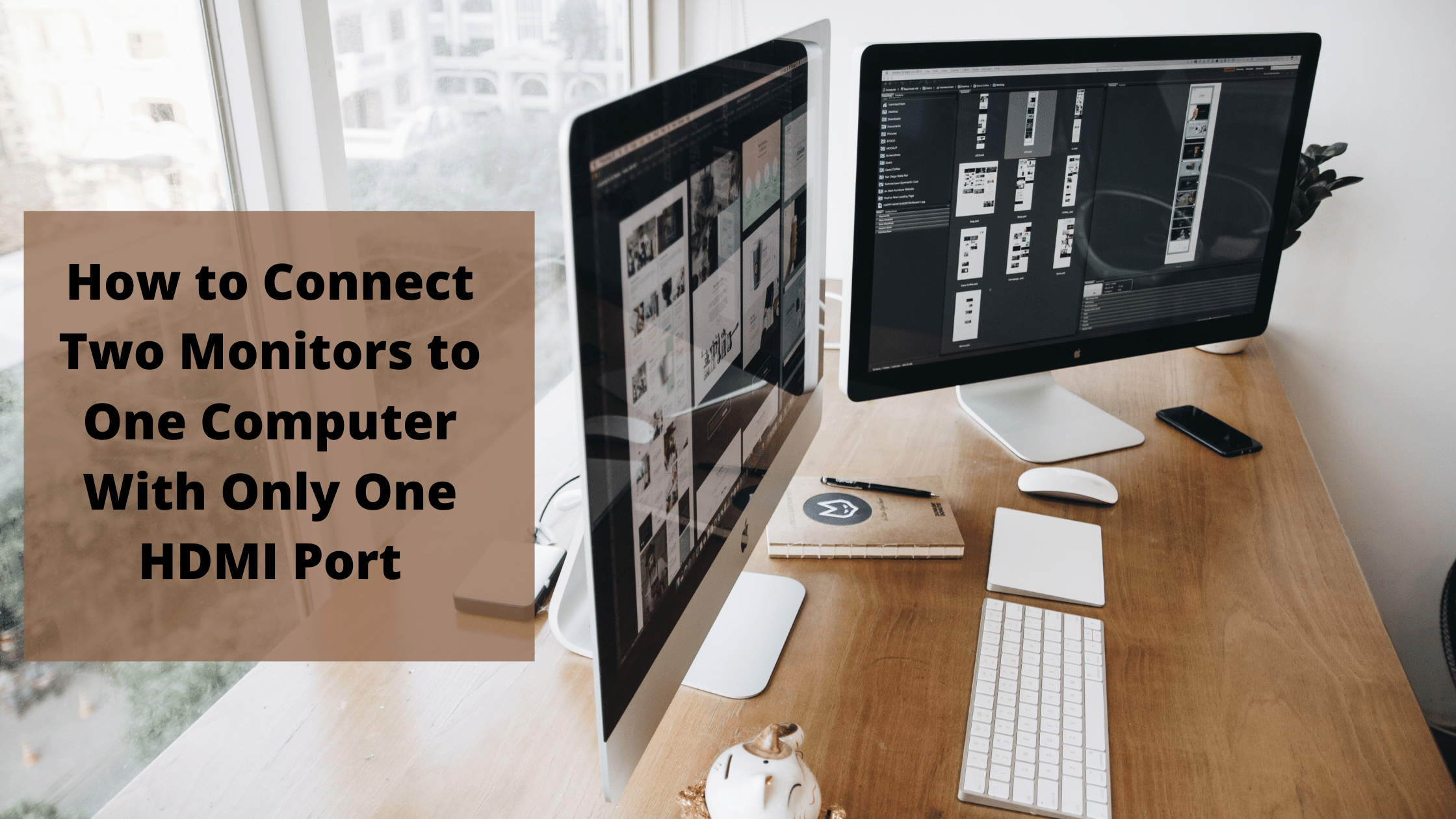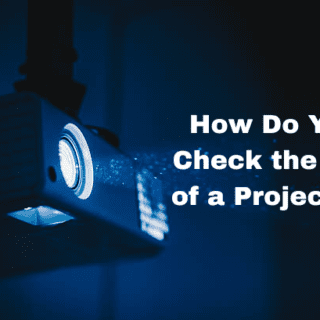How To Connect Two Monitors To One Computer With One VGA Port And One HDMI. Using an inexpensive adapter instead of a multi-port adaptor saves money. This guide will use a DVI to VGA adapter for non-HDMI or DVI monitors. We will be using a DVI to VGA adapter for this tutorial. There is no need to spend money on adapters that support multiple ports; we can use a cheap adapter to accomplish this. This is also useful when your monitors are not HDMI or DVI compatible.
You may also like Are 4K HDMI Cables Necessary?
Connecting two monitors to one computer can sometimes be a challenge. For example, if you have a computer with a single VGA port, you can only connect one monitor to the computer. On the other hand, HDMI can support up to three monitors simultaneously. This allows you to connect two monitors to one computer with one VGA port and one HDMI port.
Steps to Connect TWO MONITORS TO ONE COMPUTER WITH ONE VGA PORT AND ONE HDMI:
Step 1:
Set Up Your Monitors to connect to your PC.
Step 2:
Dual Monitor Cables are required to connect with the VGA Port and HDMI Port to connect both monitors with your PC.
Step 3:
A program that Monitors Your Computer activity after connecting your monitors to your PC.
How to Setup:
- Your monitors are ready to use! To ensure they’re in the optimal configuration, let’s review the ports you’ll be using. The first monitor is plugged into a DVI port on the back of your computer. The second monitor is plugged into a video port on the back of your computer. If your monitors have VGA inputs, you can use inexpensive VGA-to-DVI converters, which work similarly but usually require an external A/D power supply. Most computer stores and electronics stores sell these converters in packs of three or more. They plug into the VGA input of your monitor and then into a standard DVI or HDMI port on your computer. They typically range in price from $10-$20 each.
- You’ve finally finished upgrading your computer. You power on your monitors and computer, and the computer automatically recognizes the new monitors. You’re ready to get started! You’ve finally upgraded your computer and can now take full advantage of your expanded productivity and multitasking capabilities.
- Change your computer’s display settings to suit your needs and preferences. Right-click an empty area of the desktop and select “Screen Resolution.” You can also select “Display Settings” from the Windows menu to access this menu. Changing your screen resolution can make your computer run faster.
- You can extend your laptop display to your desktop monitors so you can have more space to work. You can also boost your desktop area to your monitors, so you have more room to work. Extend these displays will extend your laptop display to your desktop area, or vice versa. You can also extend your laptop to one show and your desktop to another.
- Click and drag the top monitor graphics to match your physical multiplex layout.
- Configure each monitor independently by clicking the respective monitor graphics and adjusting the Resolution or Orientation options.