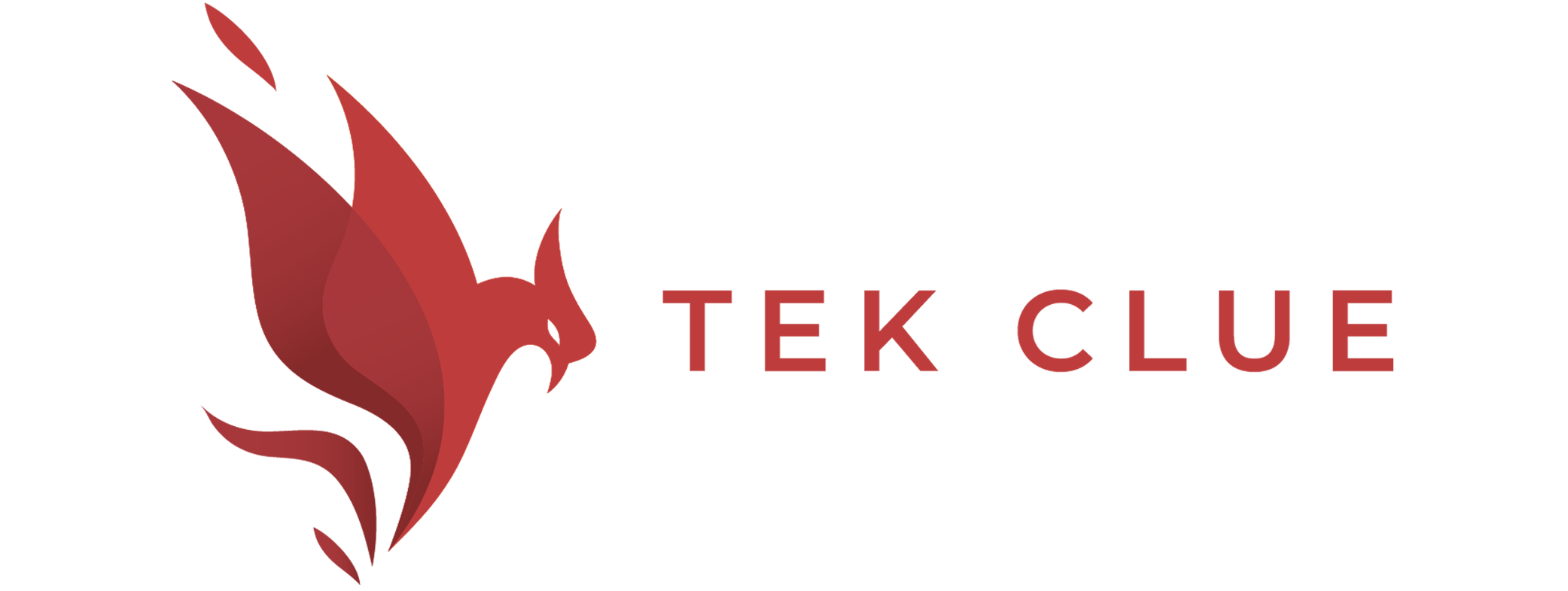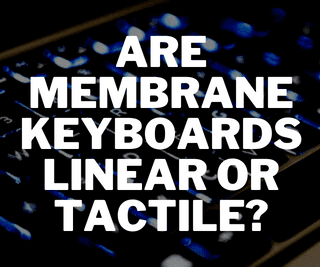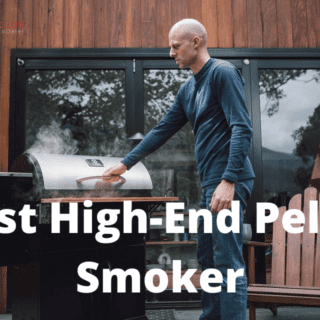You don’t need a Chromecast to connect your Android phone to your non-smart TV. All you need is an HDMI Extender, which is a specific adaptor. The adaptor converts your Android phone into a Wi-Fi hotspot, which you can then use to connect your TV to the Internet. You can also utilise the Wi-Fi extender to provide your TV with a direct internet connection, which will increase the streaming content’s quality.
You may connect your non-smart TV to the Internet using your Android phone as a Wi-Fi hotspot. It eliminates the need for a Chromecast. Instead, you can utilise your phone as a hotspot. It’s a viable alternative if you’re not interested in purchasing a Chromecast or don’t have one on hand.
You may also like How to Connect Phone to Non Smart TV Without HDMI
You may use your Android phone as a remote control for your smart TV and a second screen. You can use your Android phone as a second screen for your smart TV and intelligent remote control. You won’t have to leave your couch if you use your phone as a remote control. Instead of using your TV remote, you may use the touchscreen on your phone to manage your smart TV.
All Methods to Connect android phone to non-smart TV without using Chromecast:
- HDMI-to-Phone Adapters
- Using Screencast
- Using Smart View
- Third-party Apps
1. HDMI-to-Phone Adapters:
If you want to watch content from your laptop, you have to connect an HDMI to your computer. However, if you like to mirror your phone to your TV, little gadgets such as HDMI cables for your phone perform well.
- Simply connect an HDMI cable to a phone adaptor using an HDMI-to-phone adapter. Connect your adapter to your phone and then turn on screen mirroring.
- Samsung offers a USB-C to HDMI adaptor. Similarly, Apple sells the $49. Lightning Digital AV Adapter. Both of these adapters assert that they deliver exceptional video quality.
Although these additional purchases may appear costly, they are pretty helpful if you frequently cast your screen to a TV or monitor.
2. Using ScreenCast:
If you cannot locate the Smart View option on your phone, you can use Screencast. This built-in feature on your Android smartphone allows you to watch YouTube or Netflix while surfing. It resembles a square with a Wi-Fi logo embedded within it.
- To view content, open the desired app. In the top-right corner of your screen, locate the Screencast icon.
- Connect it to your television by tapping on it.
I recommended that you connect your TV and phone to the same Wi-Fi network.
3. Using Smartview:
If you’re a Samsung user, you’re probably already aware of the Smart View option in your quick links panel. With this option, you may now quickly mirror your screen with your smart TV.
- Swipe down on your home screen to reveal the quick links panel.
- On the toolbar, click the Smart View icon.
- Now, you can view the compatible devices by mirroring your phone’s screen.
- If your television is not listed, check if it is linked to the same Wi-Fi network as your phone.
- Choose your television from the list and click Start immediately.
- If you have already configured the option, you may be prompted to enter a PIN.
Without a Chromecast, you can now view your phone’s screen on your TV and watch any video you choose.
4. Third-party Apps:
If you’re having trouble with the options mentioned above, you can download a third-party screen mirroring application. There are numerous similar free apps available on Google Play and Apple App Stores.
Consider using Mirroring 360, SecondScreen, TeamViewer, or AnyDesk.