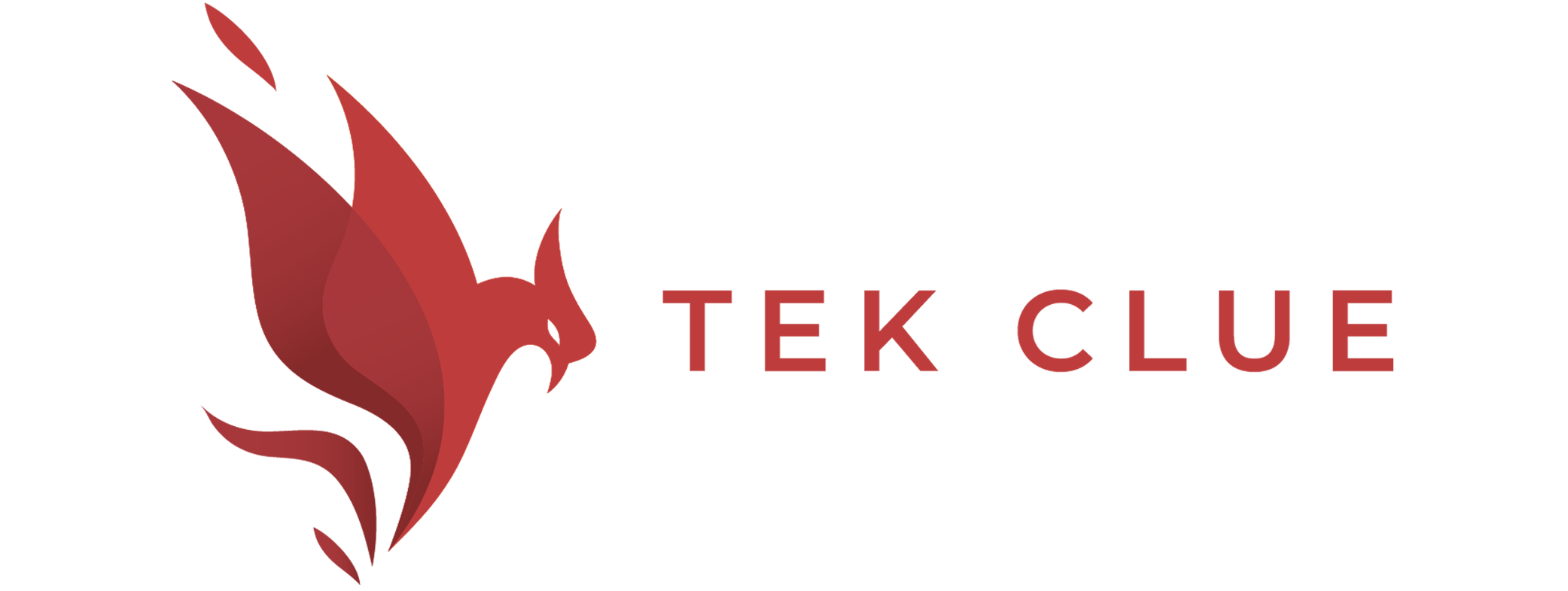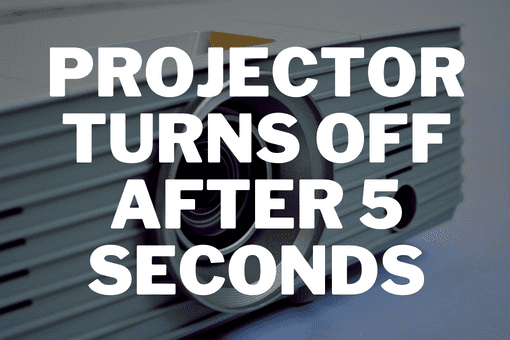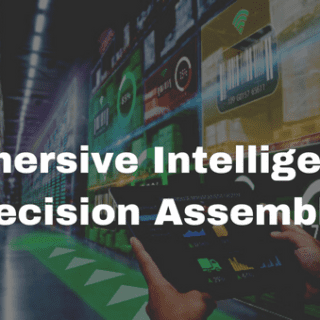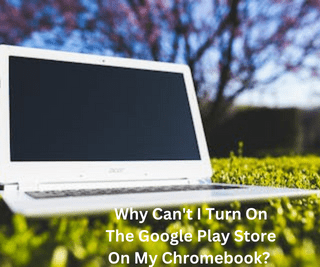Although setting up your Mac to work with a projector is relatively straightforward, problems can occasionally occur because not all setups are identical. This manual was developed to assist meeting organizers in swiftly connecting their MacBooks and resolving typical audio and visual issues. Watch the instructional video and read the text instructions below!
CONNECTING A MACBOOK TO A PROJECTOR: STEPS
1. Start by turning on your Apple MacBook.
2. Insert the projector into an outlet and turn it on by pressing the power button.
3. Join the projector and Mac via a video wire (often VGA or HDMI). You’ll likely need a Mac adaptor cable to accomplish this. Meeting Before delivery, Tomorrow will check with you to ensure you have the appropriate adapters, if necessary.
4. As soon as the Mac and projector are linked, the Mac should recognize the projector. Press the option/alt key + F1 to open the Display Preferences and alter what is projected. You can change the projector’s mode on more recent Macs by clicking and holding on to it in the display configuration. The most popular mode, mirror, replicate what is displayed on your laptop screen. You can select the Mirror Displays checkbox under the Arrangement tab on older Macs.
5. If your Mac doesn’t detect the projector automatically, open the Display Preferences by pressing the option/alt key plus F1. While holding down the option key, click the Detect Displays button at the bottom of the window. Check your cords and connections if your projector appears after doing so. It should work this time!
Also Check Out: How to Reset Epson Projector Without Remote?
I see the message No Signal. What should I do?
Try the following fixes if the “No Signal” message appears: After clicking the Source Search button, wait for an image to emerge. If necessary, turn on the associated computer or video source, then press the play button to start your presentation.
Verify the projector’s connection to your video sources.
Make sure your laptop is set up to display on an external monitor if you are projecting from it. If required, turn off and then back on the projector, linked computer, and video source. Change the HDMI cable with a shorter one if you are projecting from an HDMI source. Directly connect the projector to the video source. Change your video cable. Use the Reset menu choices to reset all projector settings if the previous fixes don’t work.
Displaying From a PC Laptop
You must configure a PC laptop to display on an external monitor if you receive the “No Signal” notice when doing so. The key marked with a monitor icon or CRT/LCD must be pressed while holding down the Fn key on the laptop. (For specifics, refer to your laptop’s handbook.) Allow a short time for an image to display. Try pressing the duplicate keys to display on the laptop’s monitor and the projector.
Also Check Out: How Do You Adjust Focus On an Epson Projector?
On Windows 7 or later, hit P while holding the Windows key, then click Duplicate. If the laptop and projector do not show the same image, ensure the external monitor port is enabled, and extended desktop mode is turned off in the Windows Display utility. (For instructions, consult your computer’s or Windows’ manual.) If necessary, verify your video card settings, and change the multiple displays setting to Clone, Mirror, or Duplicate.
Displaying From a Mac Laptop
You must configure the laptop for mirrored display if you display from a Mac and receive the “No Signal” error. (For specifics, refer to your laptop’s handbook.) Open the System Preferences tool, then choose Color LCD, Displays, or Displays. Select either the Arrangement or Arrange tab. Choose “Mirror Displays” from the checkbox.
Related Article:
Why Does My Projector Keep Cutting Out?
Top 10 Best Projectors Under 500