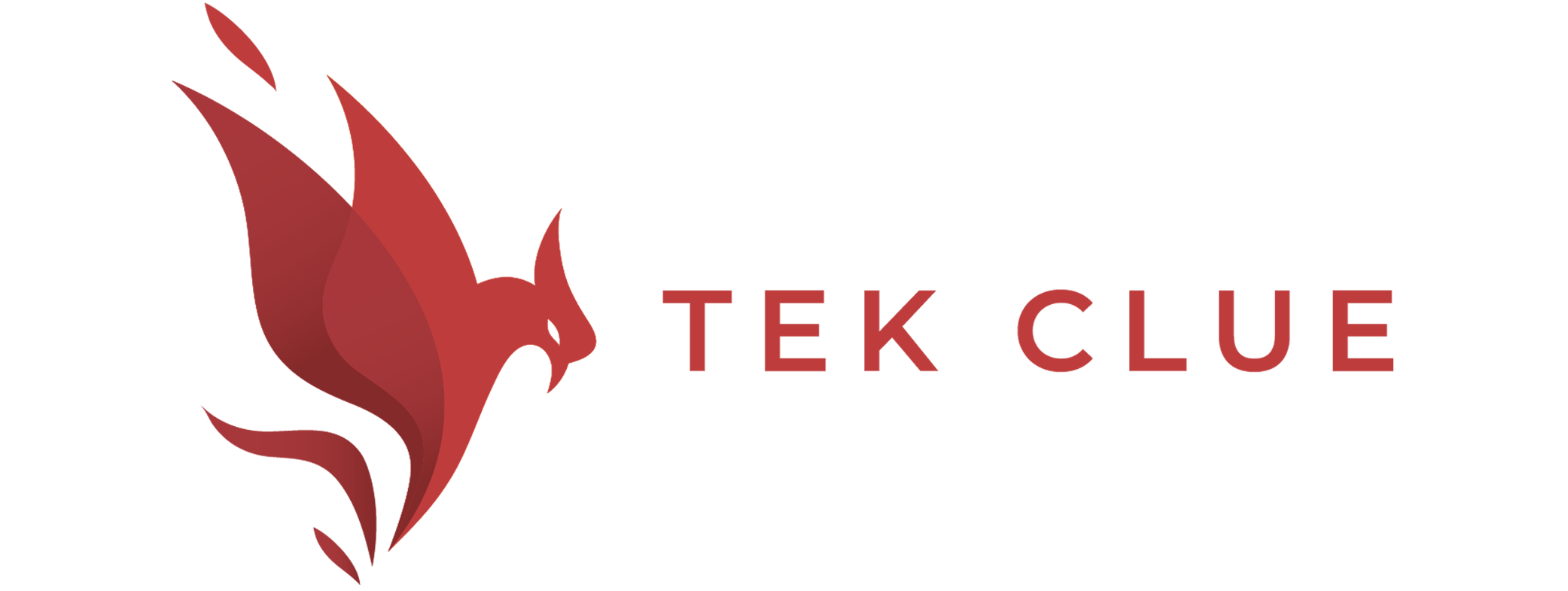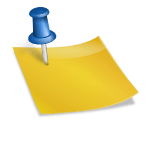How to connect tablet to projector wirelessly? It’s a wonderful way to spend a date or pass the time streaming your favorite Netflix TV shows on a huge screen in the convenience of your house, much like in a movie theater. You could be curious about how to do it using a projector and tablet, so you search for instructions online. But you could have done better after encountering many guides on achieving it.
And right now, you’re too frantic to find an uncomplicated instruction at your wits’ end. Do not worry; the measures I shall provide for you will undoubtedly assist in resolving your situation.
Recommended Article: Top 7 Best HD Projector Under 500
Wireless Connections
How to connect tablet to projector wirelessly? You may enable your tablet device to appear on the large screen using wireless broadcasting connectors and built-in projector mirroring software. Normally, you would require an application to make this work. Therefore, if the following apps still need to be installed on your device, I strongly advise that you do so before continuing.
Chromecast using the Google Home app
The Google interface now includes Chromecast as a key element, and many apps offer one-click projecting capabilities. On the other hand, you can project the entire display of your tablet using the Cast Screen icon in the Software browser window. For use on all smartphone and tablet models, see the video below.
The steps are listed below.
- Connect your Chromecast to the HDMI connection on your projector and the projector’s USB port to the power source.
- Activate your projector, then select HDMI from the input menu.
- Google Home can be downloaded and installed to configure Chromecast on your tablet.
- Create a profile.
- Tap your tablet on the Chromecast to connect it to your home wifi network.
- Look for the mirror device option as you scroll down.
- “Cast Screen” should be selected. Thanks to this, you may now cast the display from your phone to your projector.
Miracast – Wifi Display Dongle
Your tablet computer can be mirrored via Miracast. It is a common method for showing your device’s screen to another. Take the actions listed below to use it.
- Connect a Miracast device to your projector via an HDMI wire.
- Connect its power cable to the USB port on the projector.
- Go to the settings of your iPad.
- Look for the Miracast Device on the network.
- Touch the Miracast gadget.
Wired Connections
If you need a wireless strategy, having wired connectivity is the next best thing. As most don’t, your tablet device would need to support any wired video link. The most well-known preferred connections are listed below.
Utilizing a USB C to HDMI converter
Most projectors come equipped with an HDMI connector to enable hard-wired video connectivity. And if, for example, your tablet has a different port connection, then there is an issue.
Even while this is popular, certain tablet computers may feature a USB C connector that can be used in conjunction with a reasonably priced USB C to HDMI converter to mount conveniently to the projector.
Please adhere to the guidelines below. You will need an HDMI cable for this procedure, which is available here.
- Utilizing the USB-C connection on your tablet, attach the adapter.
- One end of the HDMI cable should be connected to the adapter’s HDMI port.
- The HDMI cable’s other end should be connected to your projector.
- Activate your projector if it isn’t already. Using your projector, you should now see the tablet’s device cast on the wall.
Conclusion
How to connect tablet to projector wirelessly? All in all, attaching your tablet is relatively easy. There are several options. Both wireless and cable connections are options. Make sure your tablet device has a Chromecast or a comparable application for mirroring if you decide to go wireless. Setting this up only takes a little while.
If you do decide to use a wired connection, ensure sure your tablet has a built-in port that can be used to connect to a projector. In this approach, HDMI converters are typically needed. You may enjoy watching your favorite movie or series with the correct tools and programs on a larger screen.
Related Articles:
Best Outdoor Projector for Daytime Use
How Do I Connect my Laptop to a Projector without HDMI?
Best Outdoor Movie Projector and Screen