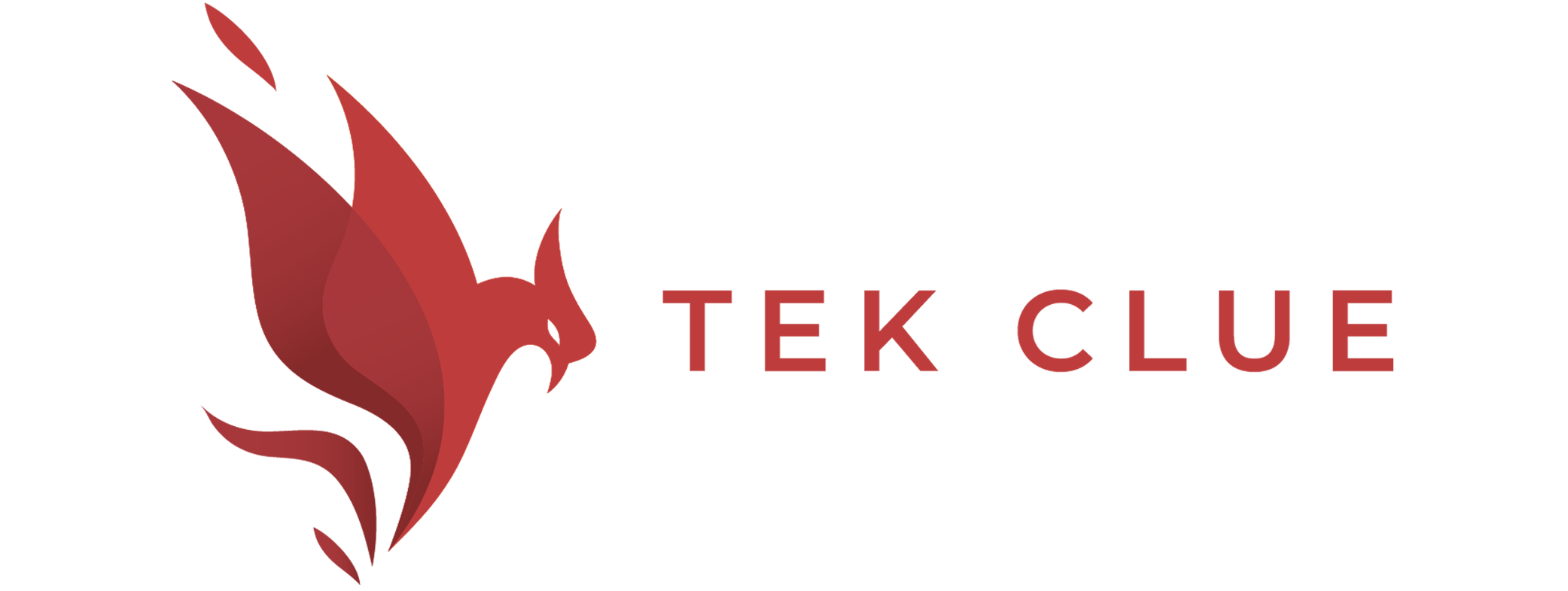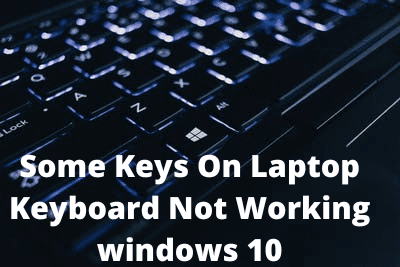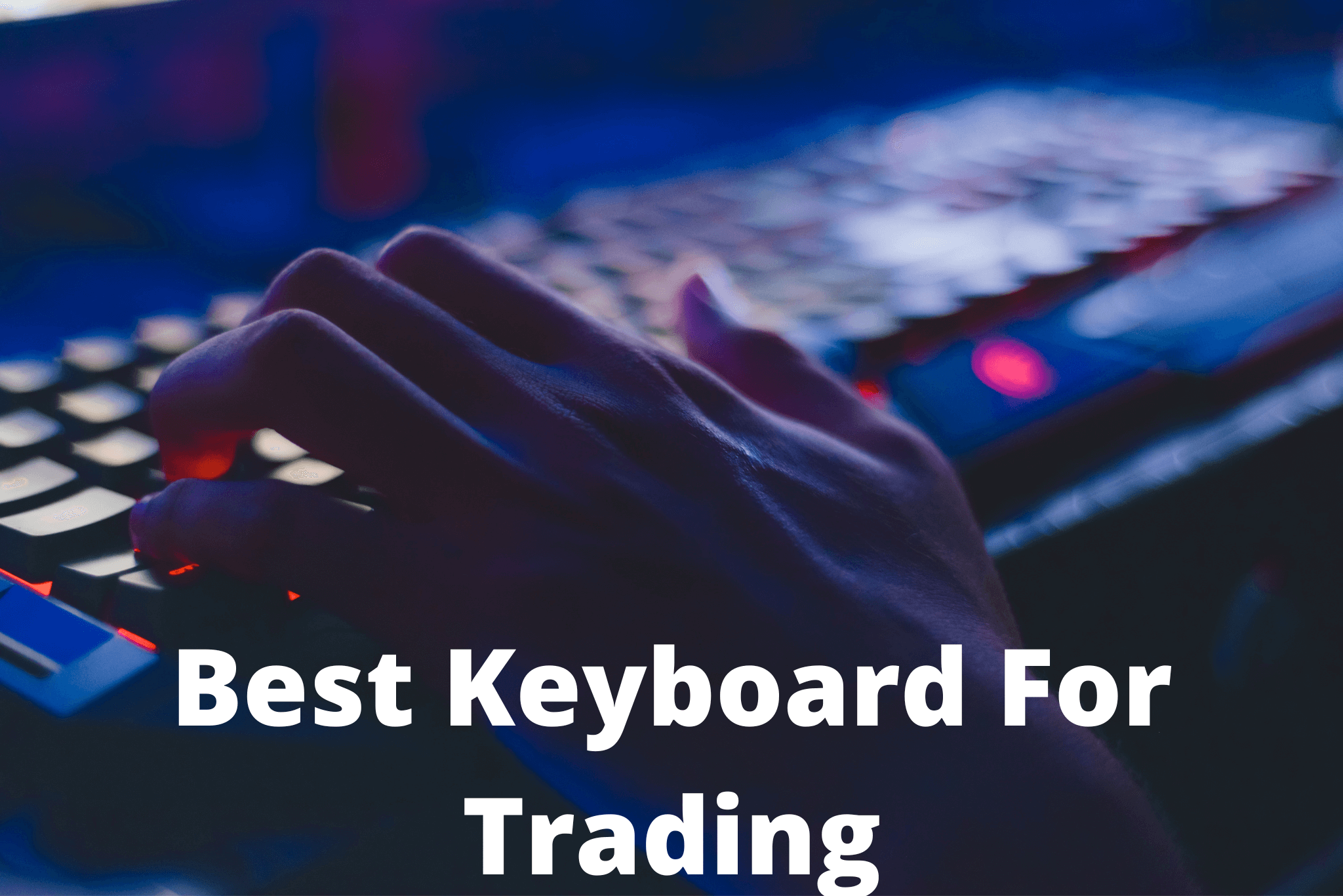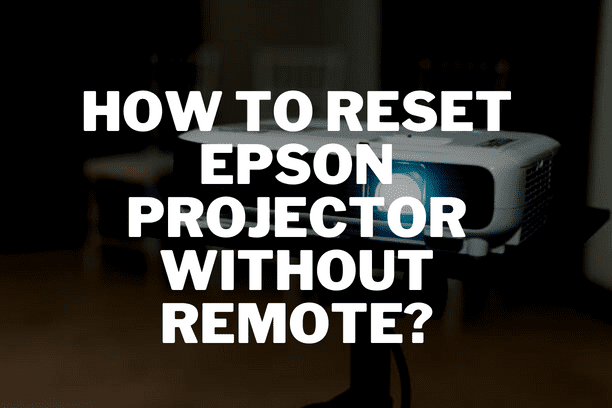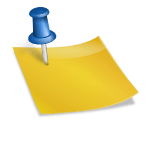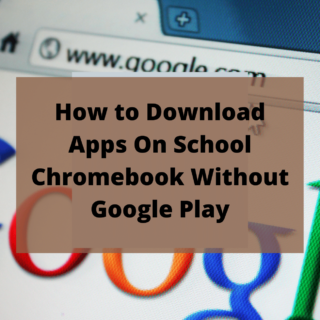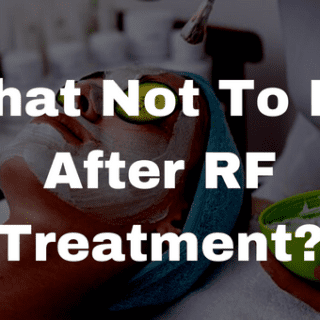It is common for Windows 11/Windows 10 keyboards not to work. An issue like this is annoying if it occurs on your laptop. Why does this issue occur? How can I help you? We will show you some valuable solutions on the MiniTool website if your keyboard has stopped working.
As a result of its many highlighted features, Windows 10/11 is a great operating system. Despite this, it appears to have many problems. There have been many reports of keyboard problems in Windows 10 and 11.
Also Check Out:Keyboard and Mouse Not Working Windows 10 After Reset?
It would be a significant problem, especially if the keyboard on your laptop stopped working since you cannot simply replace it as you could on a desktop. PCs are useless without keyboards.
some keys on laptop keyboards not working windows 10 You may ask yourself, “Why is my keyboard not working?”. A laptop keyboard that isn’t working may be caused by a faulty hardware driver, incorrect regional settings, a faulty network connection, dirt, and dust, among others. Using the following example, let’s look at how this can be resolved.
Also Check Out:7 Best Keyboard For Trading
Fixes for Laptop Keyboard Not Working Windows 10/11
HP, Acer, Dell, Lenovo, Asus, etc., all use the following methods. These solutions will help you fix your laptop keyboard if it isn’t working.
Solution 1: Clean the Keyboard
Cleaning your laptop keyboard is not an easy task as you cannot quickly shake and tap your laptop back without damaging the entire unit. To remove dust and debris, follow these steps:
1. The first step is to shut down the device.
2. Tap the base of the device upside down. Please make sure all the keys are clean by running your fingers through them upside down.
Solution 2: Update or Reinstall Keyboard Driver
Follow these steps to fix your laptop keyboard not working in Windows 10/11:
1. Select Device Manager from the Start menu by right-clicking on it.
2. Choosing a keyboard is the second step. Select Update driver from the right-click menu, which will automatically search for updated driver software. The driver can also be removed by clicking Uninstall device. Upon rebooting, the driver will be automatically reinstalled.
Solution 3: Disable Filter Keys
Repeated keystrokes are ignored using the Filter keys feature in Windows 10, so tying is easier. However, it can sometimes cause keyboard problems on your laptop if enabled. The keyboard can be turned off if it doesn’t work.
1. You can access the Ease of Access Center by clicking Ease of Access in the Control Panel interface (displayed by Category).
2. To make the keyboard easier to use, click the link. Make the keyboard easier to use.
3. Scroll down to ensure Turn on Filter Keys isn’t checked. Once you have clicked, Applied, and OK, you are done.
Other Solutions to Fix Laptop Keyboard Not Working
- Make sure your regional settings match your keyboard
- Run a Clean Boot and check
- The secondary keyboard should be uninstalled
- Make use of a USB keyboard
conclusion
This article presents practical methods to fix Windows 11/Windows 10 keyboard problems. some keys on laptop keyboard not working windows 10. Try each one individually to resolve your issue. I hope you found this post helpful.
Related Article:
7 Best Tablets For Day Trading