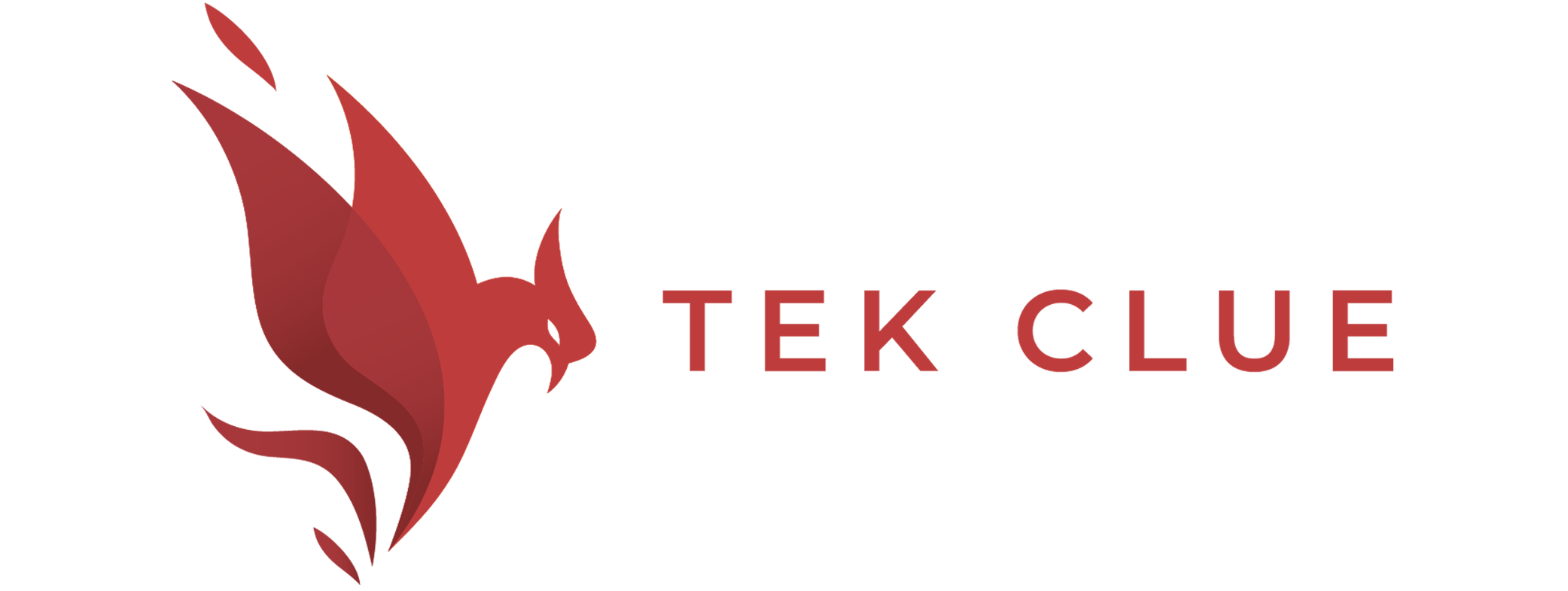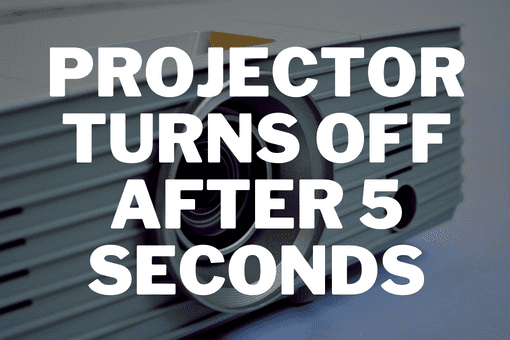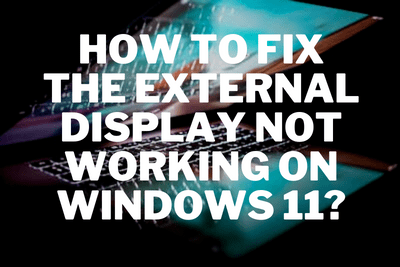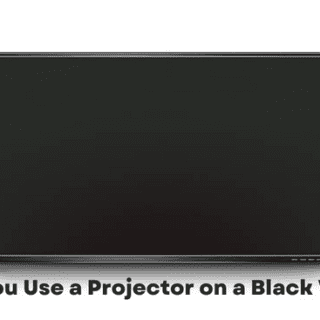External Hard Drive Makes Noise When Plugged In But Not Showing Up is another frustrating problem let’s find its causes and solutions. Backups are critical, and while keeping data in the cloud has become second nature for many, there is nothing quite like having everything stored on a physical device.
External drives are straightforward:
- You plug them in.
- They appear on your computer.
- You can begin dragging stuff over.
However, if your drive does not display when you plug it in, there may be a problem. The following are some troubleshooting methods you can take to resolve the issue.
Try Another USB Port (External Hard Drive Makes Noise When Plugged In But Not Showing Up):
If the disc fails to work, unplug it and try another USB port. It is likely that the port in issue is dying or is simply being picky about your particular disc. If connected to a USB 3.0 port, switch to a USB 2.0 port. If connected via a USB hub, connect it directly to the PC. You could also try it on a different computer.
If you live in a multi-platform home, I’d consider testing it in a computer running a different operating system—for example, if you’re having trouble getting the drive to show up on a Windows PC, try inserting it into a Mac. It’s conceivable that the industry isn’t formatted correctly for the machine you’re attempting to use, in which case you’ll need to copy the data to a cross-compatible drive.
Update Drivers:
At times, Windows encounters driver problems that render a device unidentifiable. Open the Start menu, type “device management,” and enter. Expand the Disk Drives and Universal Serial Bus menus to determine whether your external drive is listed in each set.
If you see an entry that appears to be your drive with a yellow exclamation point, right-click on the device and select Properties—you may find an error code that you can Google. Additionally, you can navigate to the Driver page and attempt to update or delete the driver, followed by a computer reboot.
Disk Management: Enable and Format the Disk:
If your drive is powered on but does not appear in File Explorer, it’s time to dig. When the Create and Format Hard Disk Partitions option appears, open the Start menu and type “disc management.” Press Enter when the Create and Format Hard Disk Partitions option appears.
After downloading Disk Management, scroll down to see if your disc is listed. If it does, ensure that it is accessible online and adequately formatted. Similarly, if the disc is offline, right-click its name (for example, “Disk 2”) and select Online.
If the disc has not been formatted (it will display “Unallocated” beneath a black bar), right-click it and select New Simple Volume from the context menu. As explained above, it will also work if the drive has been formatted for another operating system. Be aware that formatting it will delete all data on the disc; thus, proceed only if you are confident you will not need anything from it.
Finally, if your drive is connected and formatted but does not appear to have a drive letter next to its name, right-click the volume and select Change Drive Letter and Paths to add a drive letter. One of these straightforward methods should activate your new drive if you’re lucky.
Create a New Drive Volume (External Hard Drive Makes Noise When Plugged In But Not Showing Up):
If your device was detected in Disk Management in step #2 or by one of the following troubleshooting steps, you’re ready to initialise the drive and make it usable. Apart from providing basic information about your disc, the Disk Management tool can also be used to resolve partition and file system difficulties.
If your removable drive only shows Unallocated space, you must build a new partition on it. It enables the device to be used by Windows and other operating systems. To create a new division, right-click anywhere on the Unallocated area, pick New Simple Volume, and follow the wizard’s prompts.
Once the disc has been partitioned, you should be able to view it and use it usually in This PC.