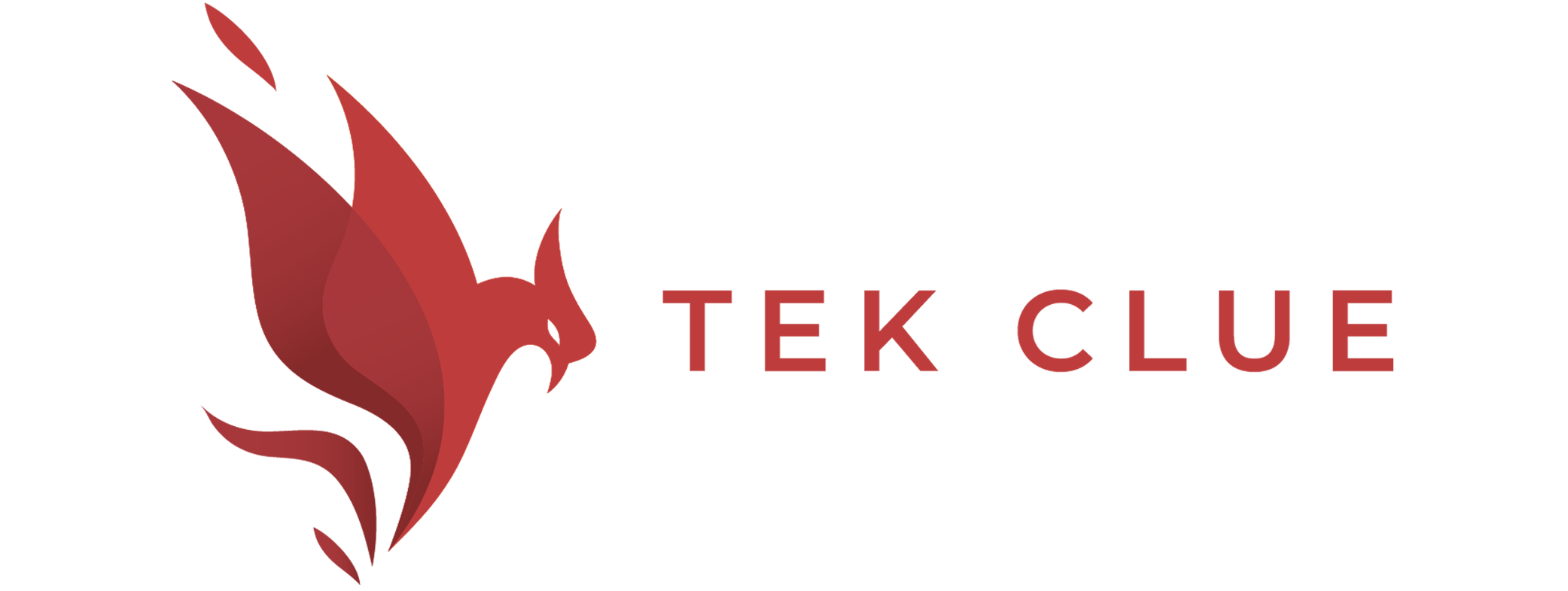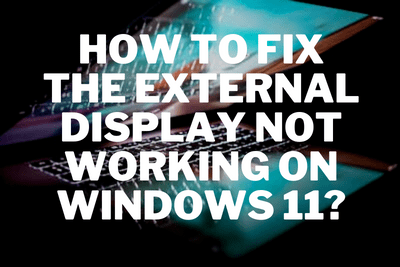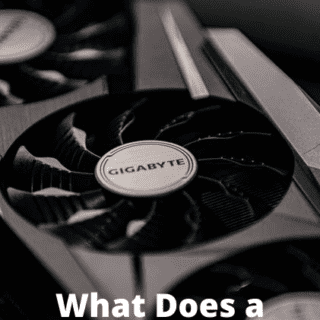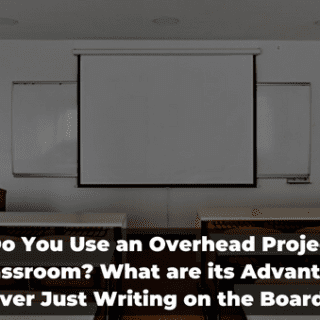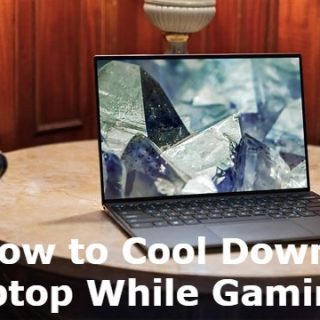I know how it feels to read a lengthy article just to find out in the end that it didn’t even answer your question and instead, left you with even more confusion.It’s because I get it that I won’t keep you hanging till the last word. You’ll be guided throughout but to answer your question right away, troubleshoot is the first option to consider if you wish to fix this problem.
Setting up an external display is super easy but you can run into the issue where Windows 11 doesn’t detect a second or third monitor due to hardware or driver problems. Technical support is not the only way out but there are multiple things you can do to troubleshoot and resolve this issue on your own. So it is time to walk you through the steps to fix problems that may be preventing your computer from detecting an external monitor.
Also Check Out: How to Connect Projector to Laptop Windows 11 With HDMI?
Hardware Troubleshooting
The issue can be in either the driver or the physical connection. If your computer is not detecting the second monitor, it is usually an issue with the driver. However, it might also be a physical connection problem. You can try these troubleshooting tips to start with before tampering with the system settings:
- Check that the monitor is plugged into a power source and make sure the display is turned on.
- Power off the computer and restart it to refresh the connection.
- Confirm the signal cable connection between the computer and monitor.
- Locate the display controls and switch to the correct input port.
- Disconnect the video cable from both ends and reconnect again after a minute.
- Connect a different video cable to discard a problem with the cable.
- Change ports if the monitor and graphics card have different ports.
- Display Port and HDMI cables have different variations. Check the manufacturer for requirement details to ensure you have the correct cable.
- Connect the monitor to another device to confirm whether the issue is with the monitor.
- Connect another known working monitor to determine if the issue isn’t the graphics card.
- Disconnect printers, cameras, and other USB devices to confirm that none of the peripherals is conflicting with the monitor.
- Update the external monitor firmware to help fix bugs and compatibility issues (uncommon).
After trying the above troubleshooting steps, if you still have issues, the problem may be software-related.
Also Check Out: How To Install Windows 10 On Chromebook Without Usb ?
Display Settings
If this is not a hardware problem, use the Display settings to force the system to detect the second monitor.
Detection of an External Monitor
Use the following steps to detect an external monitor manually on Windows 11;
- Open Settings.
- Click on System.
- Click the Display page on the right side.
- Click the Multiple displays setting.
- Click the Detect button.
Once you complete the steps, Windows 11 should now detect the external display.
Related Article:
Chromebook VS Windows for Students
Some Keys On Laptop Keyboard Not Working Windows 10
Keyboard and Mouse Not Working Windows 10 After Reset?