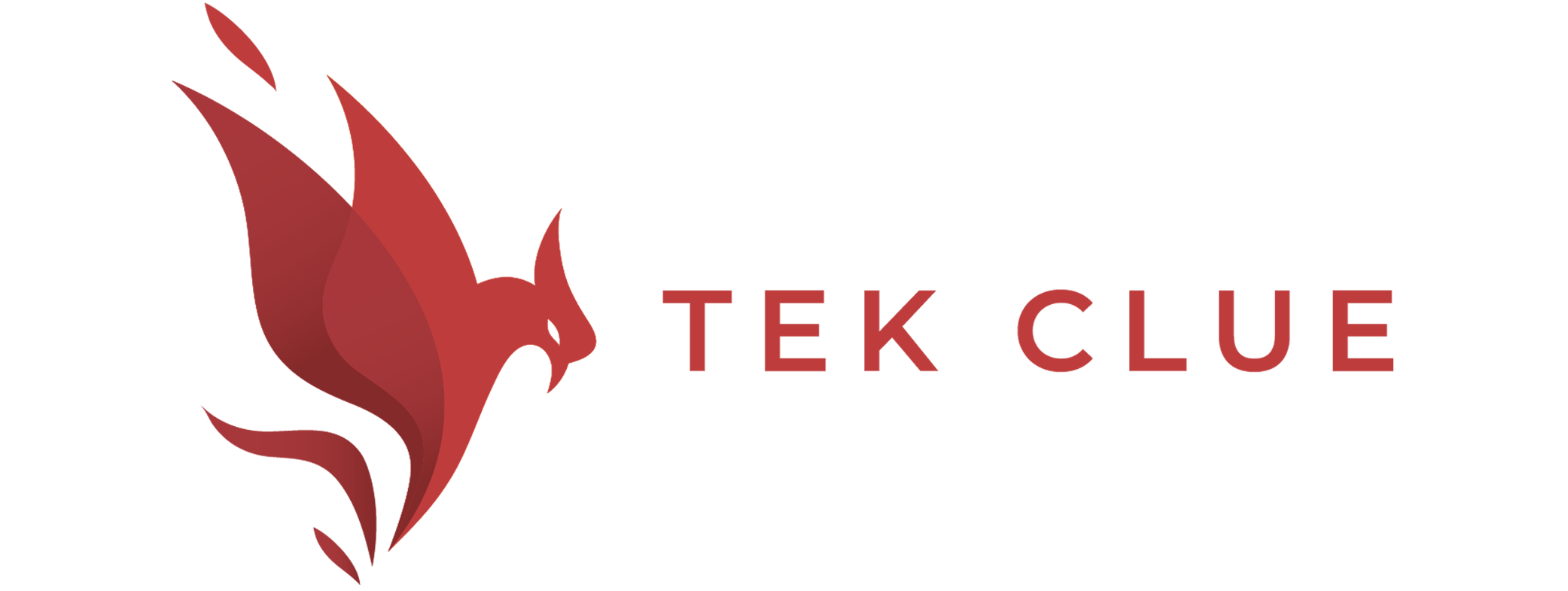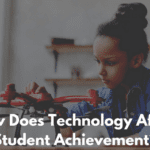- What should you do?
- How To Fix Why The Projector Isn’t Displaying
- Expired Bulb
- Indicator Mode
- Connection to data
- Setting up the operating system
- Projection issues
- Software Preferences
- How Can My Computer Screen Be Projected Upon A Screen?
- Change the display setting.
- Driver updates for the graphics card and port adapters
- Update automatically:
- the computer’s video output on
- FAQs
- Conclusion
- Related Article:
Why is my projector not displaying? Projectors have become a crucial component of a student’s education in the twenty-first century. Since individual workstations are more expensive, most schools would instead use projectors to provide their pupils with learning opportunities. Imagine making a presentation and having an image abruptly disappear from the projector.
What should you do?
Examining your laptop and the projector is the first step in identifying a projector problem when a projector cannot display an image on the screen. One of the first causes is incorrectly connecting the projector and the information source. Another possibility is that software issues prevent your projector from appearing on the computer screen. To fix this issue, connect your source device to the projector using the correct cable and adaptor.
How To Fix Why The Projector Isn’t Displaying
There are six potential reasons why your projector is failing to display the computer screen:
- The damaged lamp.
- incorrect display mode
- faulty data connection
- a broken projector
- setting up the operating system.
- Software preferences.
Expired Bulb
Digital projectors use light to create an image for display. The bulb is probably broken if the projector does not display the entire screen. Your light might need to be changed by a professional. To check for an out-of-service lamp or one that is about to require repair, search for an appropriately labeled indicator light among the projector’s controls.
Indicator Mode
It would help if you changed the display mode when you connect a laptop to a projector. It will make your computer’s papers and activities easier to appear on the projection screen.
Also Check Out: Artlii Projector Bluetooth Not Working
Consult your computer’s manual or help files to determine which function key permits specific display modes, such as projection alone or laptop screen with projector. It would help if you used the “Fn” key, located next to the spacebar. The matching then uses these function keys numbered F-key from the top row of the keyboard.
Connection to data
Ensure that the computer and projector are correctly connected. A VGA, DVI, or HDMI cable is typically used to make this connection. Your projector and computer can be connected using a DVI or VGA connection. It takes an adaptor to connect particular Apple laptops to the DisplayPort or tiny DVI ports.
Try connecting the wire to a different outlet to see if that helps if all else fails. You can establish a wireless connection using Bluetooth or a local network signal. You won’t be able to send the information you want to display on the screen.
Setting up the operating system
Determine if your operating system can use a second display or screen. To access the display settings, navigate to System Preferences > Display on Mac OS or Control Panel > Display in Windows.
If you enlarge the desktop using two connected monitors, you should reposition the video program. Please ensure the second display is set to a resolution the projector can handle before connecting it to the projector.
Projection issues
If the video is jerky or occasionally displayed, the projector has a problem. To be sure you selected the correct input, check the projector’s settings. Most versions come with an on-screen display where you may change inputs and the resolution. Additionally, a self-testing method might be available.
Software Preferences
Look over your options. In PowerPoint’s “Set Up Showbox,” for instance, many monitors are available. The video program you’re using has a feature that allows you to watch it on a second screen or device. Use a separate piece of software to watch the video. You should also upgrade your program by downloading and installing any available updates or patches.
How Can My Computer Screen Be Projected Upon A Screen?
Here are five suggestions to help you display content on a screen:
- Look for dangling cables.
- Ensure the connections are secure before connecting your projectors with HDMI and VGA cords.
- Verify that the cables are securely connected to the appropriate ports on the PC and projector. If the opposite is trustworthy, unplug the cables and replug them to ensure a strong connection.
Change the display setting.
To access the sidebar below, press the Windows + P keyboard shortcut. Select the projector presentation mode called Duplicate from the display options. To fix the projector’s display, you might need to change their display mode settings.
Driver updates for the graphics card and port adapters
An HDMI/VGA port adapter driver or graphics card could be responsible for a projector display problem. Two methods to update drivers are listed below:
Also Check Out: How to Turn on a Galaxy Projector?
Update manually:
- Enter “Device Manager” in the search box by pressing Windows + S.
- In the Device Manager, look for the Display Adapters.
- When you right-click on the drivers you wish to update, choose Update Driver from the context menu.
Update automatically:
- Check if those drivers need to be updated using third-party driver updater software. It will scan automatically in a few seconds.
- The process of manually updating drivers could take some time. To do the job securely, use a professional tool to look for out-of-date drivers and update them.
- The best program for organizing and upgrading your drivers independently is DriverFix.
the computer’s video output on
You should turn on the video output on your laptop or desktop to enable projection. Users must typically press the Fn hotkey combination. For instance, users of Acer laptops can activate the video output by simultaneously pressing the Fn and F5. The hotkey for the video output varies depending on the PC maker. For further information about video output hotkeys, refer to your device’s manual.
Verify that the projector is in standby mode. The projector is in standby mode and isn’t showing anything. A projector’s standby mode button can be used to activate it. Consult the handbook if you need assistance locating the standby mode button on your projector. The device chooses which control to utilize.
FAQs
Question- Why is HDMI not showing on my projector?
- The HDMI cable was not plugged in correctly.
- The HDMI projector port is malfunctioning.
- Your HDMI projector port for streaming is broken.
- You typed the projector’s settings wrong.
Question- How can a projector’s black screen be fixed?
Under Control Panel > Appearance & Personalize > Display Settings, change the display settings. Two displays should be shown, one of which is identified as RayOne. If you uncheck this box, RayOne will no longer be the primary display screen. Use the Apply button to close the window.
Question- A projector shows black in what way?
The areas of the image that appear black when a light beam is projected onto a wall or projection screen are a faint white tint that we refer to as grey.
Question- How can I get the screen to appear on my projector?
- Connect your laptop to the projector using an HDMI cable. Open the lens and then turn on the projector.
- Open the display settings on your laptop and make any necessary modifications.
- Use a mirror display or enlarge the show to turn the projector into a second monitor to project your desktop.
Conclusion
In this post, we answer the question, “why projector not displaying.” If your projector stops operating, check to determine if the HDMI or VGA connection between your computer and projector is working correctly. There are numerous techniques to consider. Try them out and let us know which works best for you in the comments below. I appreciate you reading this, and good luck!
Related Article:
How to Hang Projector Screen Without Drilling?
Using a Projector Outside at Night
How to Get Wrinkles Out of Portable Projector Screen?