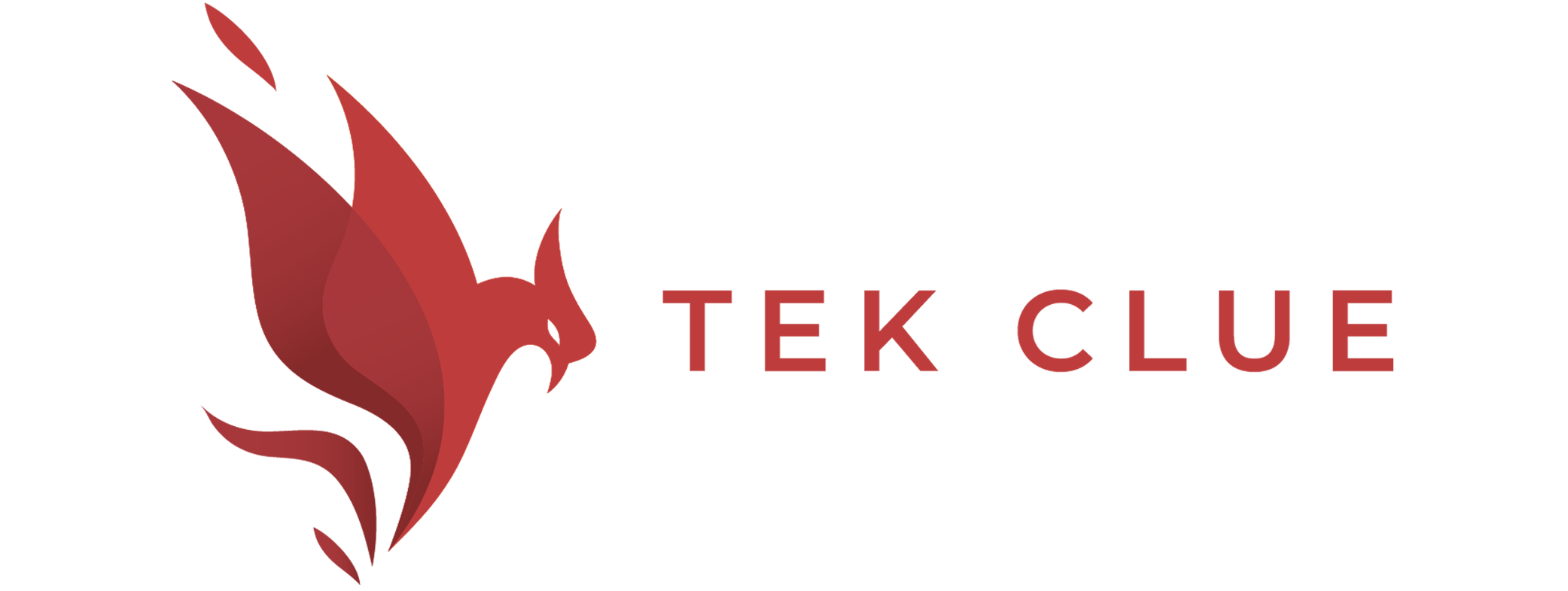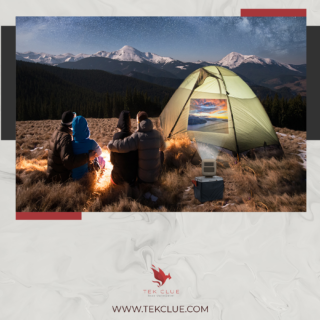Ever wanted to connect your iPhone or iPad to your TV so you can watch videos or listen to music? If so, you’ve come to the right place! In this article, we’ll go over the different ways to connect your iOS device to a TV with an HDMI cable, and we’ll also go over some of the best HDMI cables for your iOS device. We’ll also provide some helpful tips at the end of the article to get the most out of your TV and iOS device!
Connecting your iPhone to a TV with an HDMI cable is a great way to enjoy your favorite movies, shows, and sports on the big screen. But if you’re new to this, you might be wondering what equipment you’ll need and how to connect it. In this article, we’ll run you through the process of connecting your iPhone or iPad to a TV with an HDMI cable. We’ll also provide helpful tips to get the most from your new setup. Here is an answer to your query that How to Connect iPhone to TV with HDMI.
1. Connect With Apple AirPlay (How to Connect iPhone to TV with HDMI):
The Apple AirPlay feature, which is built into the operating system of your mobile device, is the quickest and most convenient method of connecting wirelessly. It enables you to mirror or cast content from your iPhone or iPad to an AirPlay 2-compatible smart TV, Apple TV, select Roku devices, and other devices.
To use AirPlay:
- Connect your streaming device or smart TV to the same home Wi-Fi network as your iPhone or iPad.
- Swipe down from the top right of the screen to access the Control Center on your device.
- Select the correct destination by tapping AirPlay Mirroring.
Whatever is on the screen of your mobile device will be reflected on your TV screen.
You can quickly send individual photos and videos to your television by tapping the Share option within the Photos app. Select a destination from the pop-up menu by tapping AirPlay. And AirPlay works with third-party apps to stream media from your favorite streaming services to your television, including music, podcasts, movies, TV shows, etc.
The Chromecast differs from other media streaming devices in that it employs Google’s Cast protocol rather than AirPlay. While a Chromecast cannot mirror your iPhone or iPad on the TV screen like an Apple TV, streaming video may be cast from your smartphone to the TV directly from an app.
If you frequently send media from your phone to your TV, you can make the process easier by heading to Settings > General > AirPlay & Handoff on your mobile device. Set the Automatically AirPlay to TVs option to Automatic. If you select Ask, a prompt will appear before media is sent to the TV. If you are concerned about security, you can need an AirPlay code before connecting your device to an Apple TV.
However, this method has one exception: in extremely congested Wi-Fi environments, AirPlay video may break up or stutter. Most homes should be alright, but a cable may be your best option if you have an issue.
2. Connect With a Cable (How to Connect iPhone to TV with HDMI):
You can connect your iPhone or iPad to your TV through a cable with the correct adaptor. You’ll need an HDMI or VGA cable to connect the converter to the TV’s appropriate connector. Buy the cheapest one. Our advice should help you choose the proper cable for your TV.
After selecting a cable, like an adapter for your mobile device, Lightning to HDMI adapters and Lightning to VGA adapters are available from Apple.
Many third-party Lightning-to-HDMI connections are cheaper than Apple’s, but they may not work if they lack HDCP, stopping pirates from collecting high-definition digital video.
Connect your iPhone or iPad to the adaptor through Lightning, then the cord. You can connect the wire to the TV’s back. Connect the cable to the TV’s input port to view your device’s screen.
The adapter maxes out at 1080p when playing TV shows or movies from iTunes or Netflix, even if you’re trying to view in 4K or higher. Keep in mind that some games and services do not operate with dongles and that any video streamed from your device to the TV will be slightly slowed down.
The adapter does not require electricity, but keep it charged if you plan to use it for a long time. The adapter contains a Lightning connector for charging your iPhone or iPad while watching media.
3. Connect With a DLNA App (How to Connect iPhone to TV with HDMI):
Your internet-enabled TV presumably supports DLNA, a standard for media streaming supported by many manufacturers. You can stream unprotected music and video files to your iPhone or iPad with the right app. These programs don’t help iTunes Store media.
With DLNA, you’re not confined to an iOS device. Some apps will look at the material on other devices, such as your PC, and set up streaming from PC to TV. TVs, game consoles, and computers can handle all streams. It works without converting videos or installing particular codecs.
If your TV doesn’t appear when using an app, try activating its DLNA option. Look for a streaming option on the TV’s internet connection menu. DLNA.
The $4.99 MCPlayer HD from Arkuda Digital limits you to five videos per folder. GStreamer’s free UPNP/DLNA Streamer for TV lets you stream media to a smart TV.