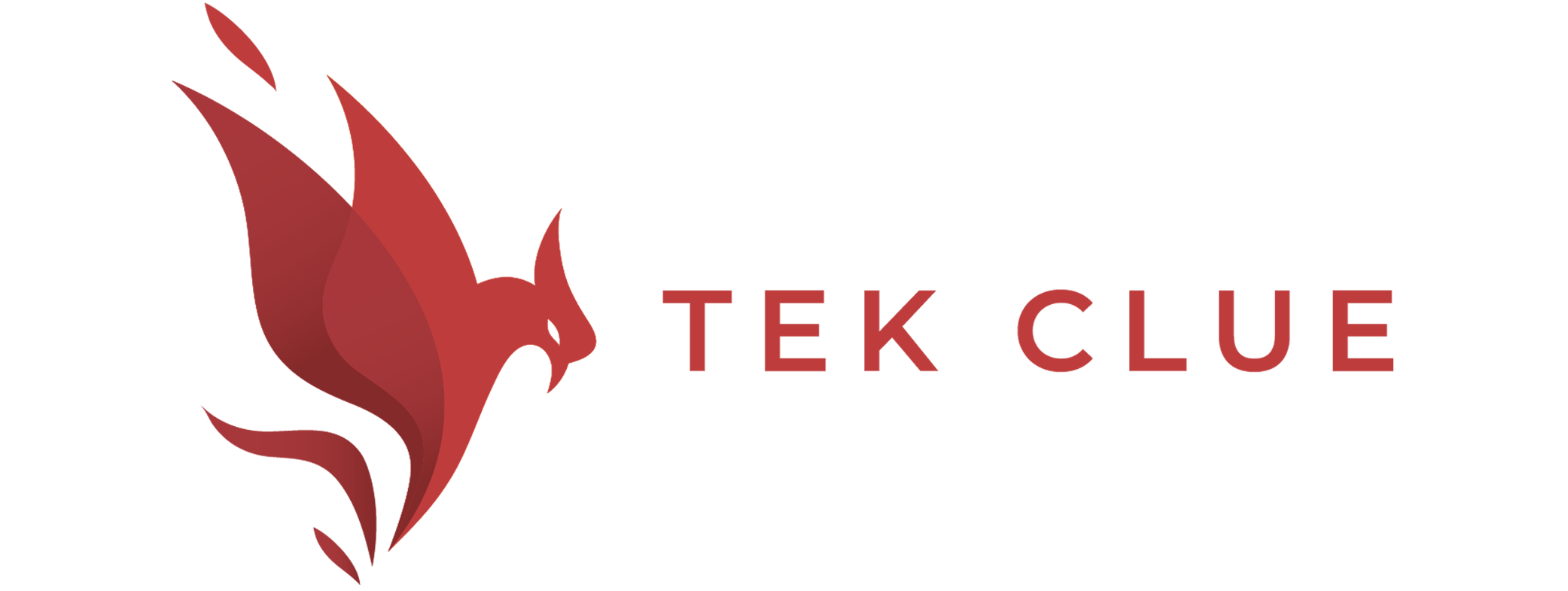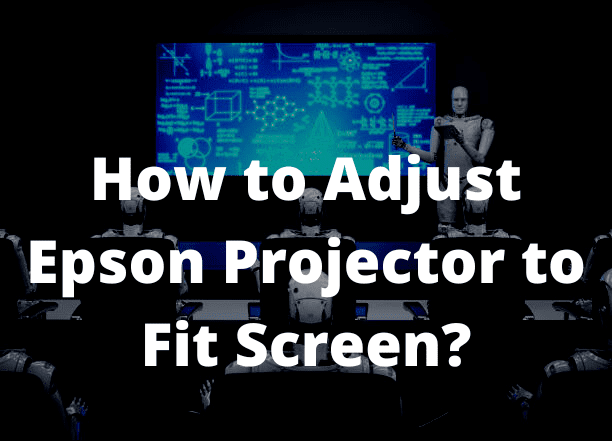How to adjust epson projector to fit screen? Do you need help determining the ideal image size? Do your images seem too small or too big, straining the viewer’s eyes? Simple! You must resize the image by changing the projector’s settings or repositioning it in relation to the screen. Of course, the latter rule does not apply to projectors mounted on walls or ceilings; it only applies to tripod- and table-mounted projectors. In this post, you will learn how to change the size of the image projected by your Epson projector. Additionally, we will walk you through adjusting your image to fit your screen.
Image Resize on Epson Projector
As was already mentioned, there are two primary methods for resizing images on Epson projectors. The image size and shape can also be altered using other settings. So, we’ll look into each of these possibilities.
Options include:
- The Zoom ring or button (not available on all Epson projectors)
- Making use of the Wide and Tele buttons
- A different aspect ratio
- The projector being moved
1. Projector adjustment
Adjusting your projector is one of the quickest ways to change the size of the image shown. The throw ratio should ideally match the distance between the screen and the projector. And throw ratio, derived from the throw distance to the image width, is displayed on every Epson projector. The throw ratio is the breadth of the image about the throw distance, whereas the throw distance is the distance between the projector’s lens’ tip and the screen. Often, the throw ratio is denoted by D/W. Thus, if the throw ratio of your projector is 2.1, Simply put, your projector needs to be two feet away from your screen to show an image that is one foot wide.
The Wide-angle (W) and Telephoto projector (T) buttons can be played with to change the image’s size quickly. The Telephoto button has a narrow field of view, making photos appear closer than the Large button, while the Wide-angle button has a short but wide field of view.
Also Check Out: Best Projector Under 300
Using the T and W buttons, perform the following actions to change the size of the image:
- Your projector should be turned on and given some time to warm up.
- Search for the W and T buttons.
- You can display a test pattern by pushing the TEST button on your remote. Display any image if your programme doesn’t have a test pattern function.
- To enlarge the image, constantly press the T button on the projector’s control panel. Once it is the desired size, stop.
- Keep pressing the W button to increase the image size until you reach the desired size.
- Press Esc to leave the menu after repositioning the image.
Utilizing Zoom Ring 3.
You can modify the W and T buttons on some Epson projectors using a zoom ring or slider in place of buttons. You only need to move the zoom ring forward to enlarge an image and backward to enlarge a smaller one.
4. Image resizing by adjusting the image aspect ratio
You can also resize the image on your Epson projector by changing the image aspect ratio. The ratio of an image’s width to height is known as the aspect ratio. The size and shape of the image are distorted when the projector’s aspect ratio does not match the ratio on the viewing screen, even though it has no direct impact on the projected image size. Here’s how to resize the image by altering the aspect ratio:
Activate your projector and select a picture to display. Press the Aspect button on your remote to select an aspect. The image will alter in both size and shape. Press the Aspect button repeatedly to choose different aspect ratios.
5. Zooming in and out
Using the zoom buttons on your remote control, change the image’s size:
- Show a picture on your projector.
- When you have the desired image size, continuously press the projector’s zoom button.
- If using the projector control panel, use the Lens button repeatedly to change the size instead of the Zoom button.
- Once finished, press the Esc button.
- Adapting an Epson projector to a screen
- Use the Screen Fit and Quick Corner functions to resize your image to fit the screen. On the remote control, both features can be found.
- You may need to manually adjust some Epson projectors by accessing the settings menu.
Screen Fit 1.
Use the screen fit function to resize your image to fit your screen quickly. The screen size, shape, focus, and Keystone are all automatically corrected at once.
Also Check Out: How Do I Fix the Temperature On My Epson Projector?
- Here’s how to use Screen Fit to adjust the image size:
- Press the Screen Fit button on your remote control or the projector control panel.
- If necessary, adjust the projector’s position so that the picture appears in the centre of the screen.
- Zoom the image until a yellow frame beyond the screen’s borders is visible.
- You’ll then see a pop-up with the following message.
- Press Esc when you have the image’s shape and size just right.
2. Fast Corner
Quick Corner can help you resize your image to create a perfect rectangular shape by adjusting the four corners of an image. How to approach it is as follows:
- Turn on your projector and show any image or pattern that will serve as a guiding aid.
- Find and click the Menu button.
- Click Settings then hit Enter.
- Press Enter after selecting Keystone.
- Press Enter after selecting Quick Corner. To view the Quick corner adjustment screen, press Enter once again.
- Choose the corner of the image you want to change using the Arrow keys, then press Enter.
- Repeat for each corner, making necessary adjustments until the content is. To end, press Esc to close the menu.
3. Keystone Adjustment
The four corners have been adjusted, but they must be aligned correctly. You have a picture that resembles a trapezoid almost precisely. Align the bottom and top corners by using the Keystone correction tool. Nearly all Epson projectors come with this feature. The projector can perform this automatically for most modern models, but you may need to adjust the keystone settings for some others manually. To create a perfect rectangular-shaped image, align the top and bottom of the image using the vertical keystone correction and the left and right sides using the horizontal keystone correction.
Conclusion
Finding the ideal image size that is both too small and in your face could take a lot of experimenting. There is no quick fix for that. It becomes much simpler when you know exactly which buttons and settings to press. And this is where our detailed instructions come in handy. And since we’ve covered several options for changing your size, this should go quickly and easily. remember to correct the angle of your image, so it is appropriately aligned. Here is a helpful video guide for learning.
Related Article:
Why Does My Epson Projector Keeps Overheating?
Epson Projector Not Displaying Computer Screen Mac
How to Reset Epson Projector Without Remote?