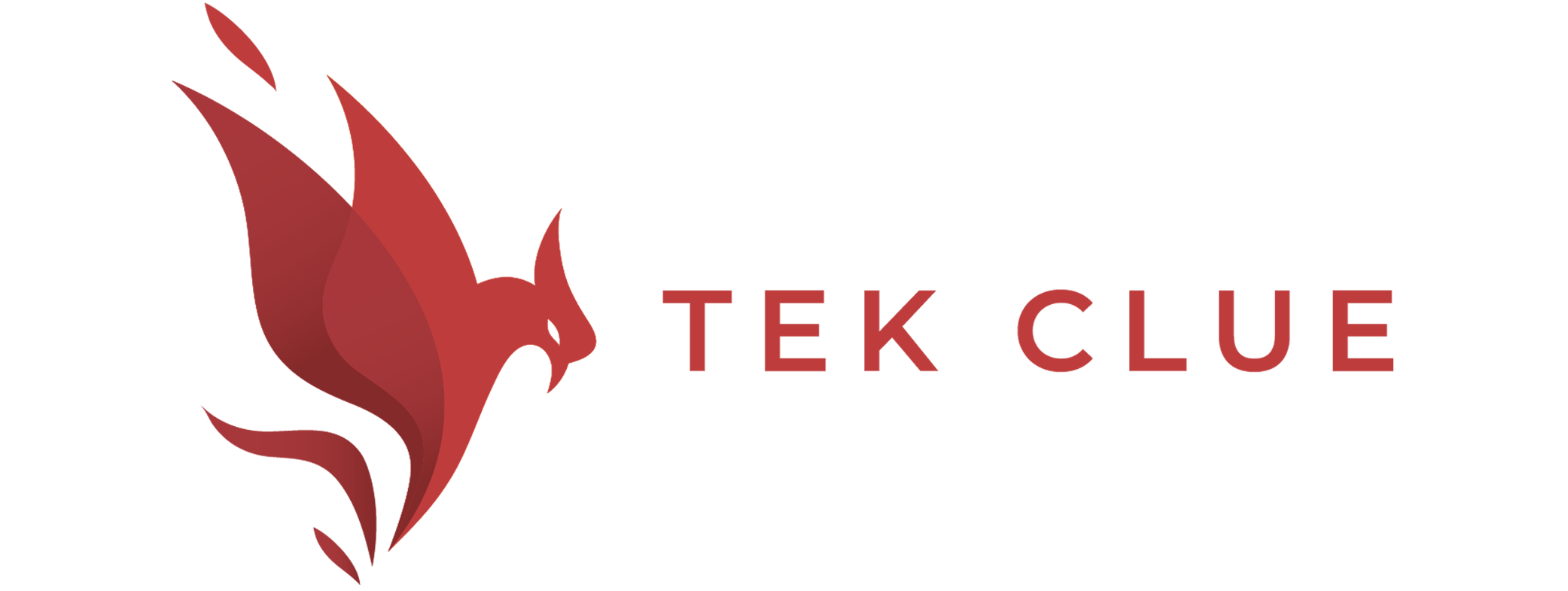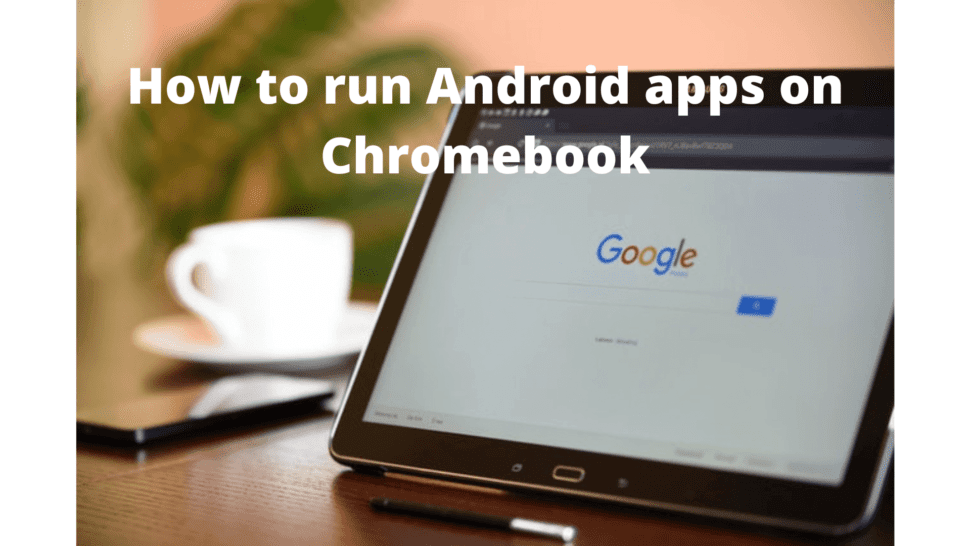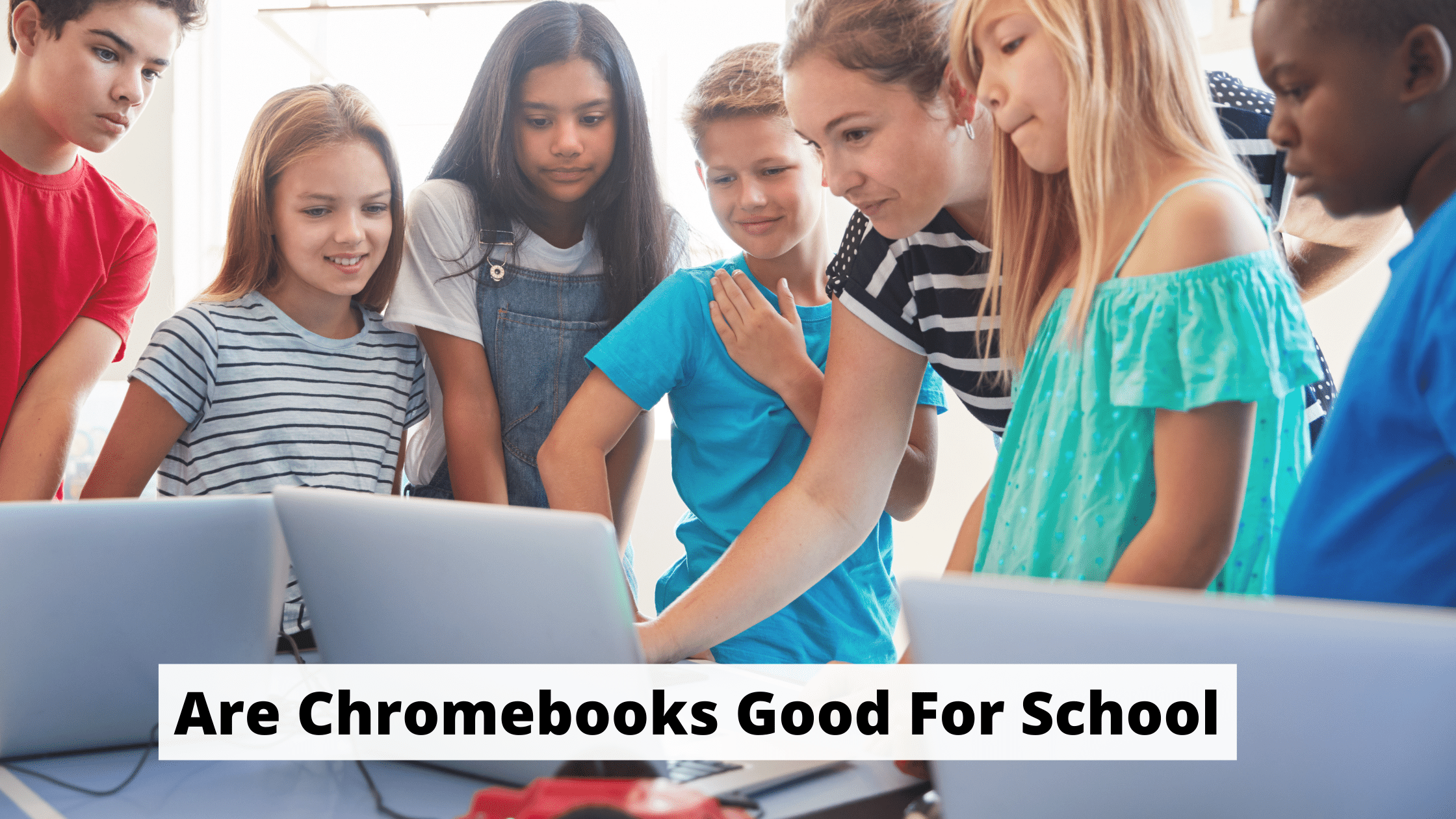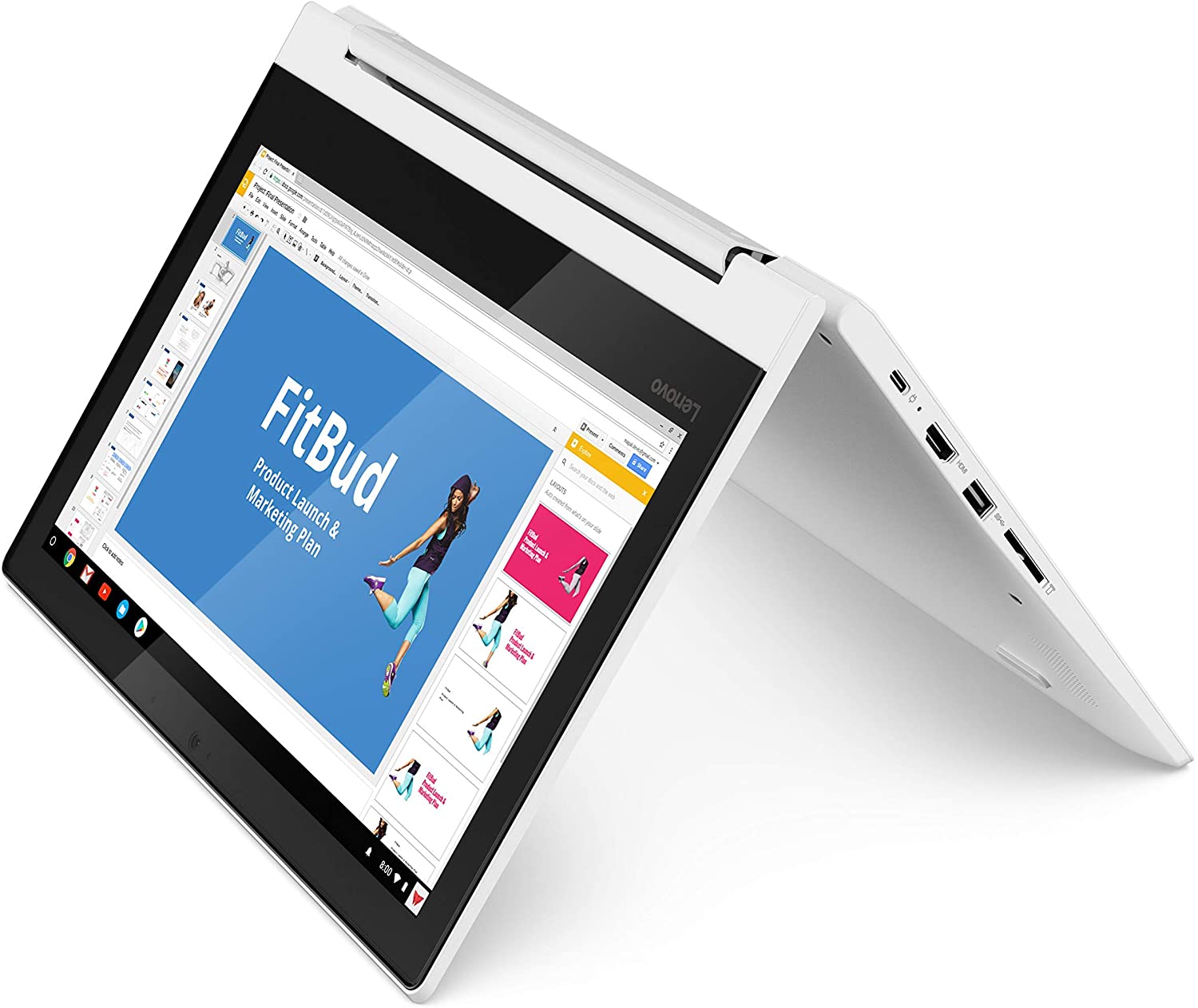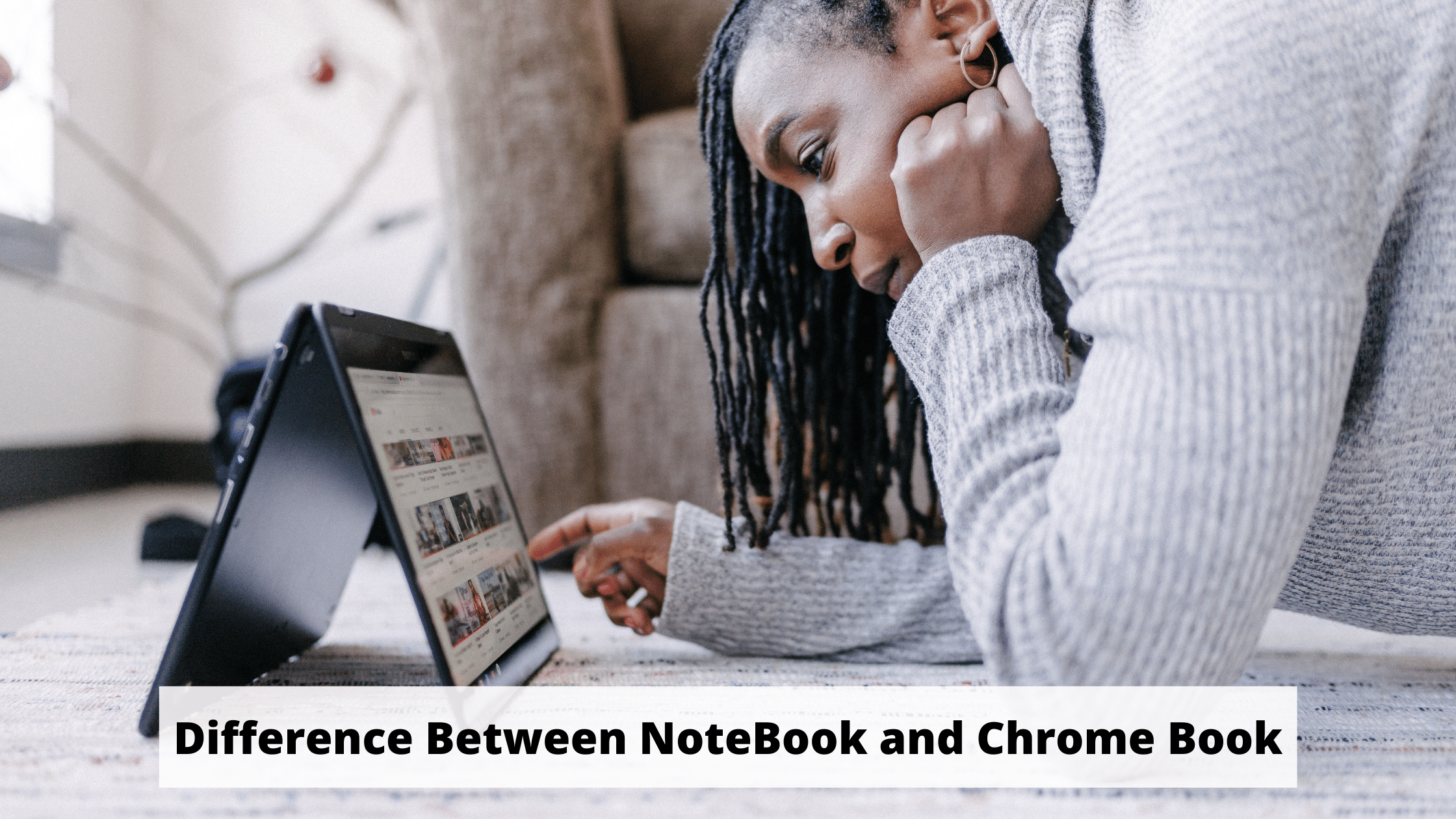If you wonder if your Chromebook runs Android apps and want to know how to run android apps on Chromebook, you have come to the right place. In this post, you’ll find everything you need to know about this topic.
Chromebook users can use the same apps and games on their phones on Chromebook devices, which enhances the overall experience. This also makes the platform more valuable. There are numerous creative, work, and productivity apps available for Android.
Chromebooks allow users to choose and run millions of apps from the Google Play Store. Google introduced this feature to Chrome OS recently. However, not all Chromebooks can run Android apps, and in some cases, you will have to enable it first. You can use this guide to check if your Chromebook can run them and install them if it can.
Is My Chromebook able to Run Android Apps?
The Play Store is available for Android apps on most modern Chromebooks (2017 and newer). Additionally, Google maintains a list of Chromebooks that support Android apps. Finding the list, however, can be difficult. It’s simple to find out if your Chromebook will run Android apps if you’re using an older model or just want to be sure it does.
Steps to check if your Chromebook supports Google Play Store for Android apps:
- Turn on your Chromebook and log in.
- On the bottom right corner, click the status bar.
- Click on settings.
- Select Apps.
- If Play Store is supported on your Chromebook, you will see the Google Play Store option.
Your Chromebook cannot run them if you do not see them. For example, there is no menu option on an old Samsung Chromebook from 2013.
Do not have access to Google Play? It isn’t over yet.
Older Chromebooks – released before 2017 – did not come with Android app support. A software update allowed some of them to access the Play Store. So if you have an older device and don’t see the Play Store, updating to the latest version of the OS may fix this.
Here’s how you do it:
- Log into your Chromebook.
- Ensure it is connected to the internet.
- Go to the bottom-right corner of the screen and click on the status bar.
- Click on Settings.
- Click on About Chrome OS.
- Hit on Check for updates.
- Complete the update by following the instructions.
All you need to do then is follow the instructions in the previous section to see if a Chromebook supports Android apps. If you do not see the Google Play Store option in the settings, your device does not support Android apps.
How to enable Google Play Store on Chromebooks
Your Chromebook should have access to the Play Store if it supports Android apps. You’ll need to enable it first if you don’t see it. This won’t take long.
How to enable Google Play Store on Chromebook:
- Log in to your Chromebook and turn it on.
- Click the status bar at the bottom of the screen.
- Click the Settings cog.
- Click on the Apps option.
- Hit the Turn on the button next to the Google Play Store option
Now you should see the Play Store in the app drawer of your Chromebook.
Download and install your Android apps
A Chromebook can install Android apps from the Play Store in the same way as an Android device. In the Play Store, you’ll find a tablet-style layout. Android apps can work the same way – if the developer enables the tablet user interface, the app will take on the tablet interface. If not, they’ll scale to the larger screen of the Chromebook or remain in smartphone mode. The latter can crash if you force a full-screen window.
- You can install an app by finding it in the Play Store, clicking on its entry, and clicking the green Install button.
- The app will download and install. Open the app from the Launcher or the green Open button when you’ve finished.
- You may need to authorize access. For instance, Microsoft Word requests media, photos, and files access. Click Allow or Deny.
Android apps can be managed just like Chrome OS apps. The same window controls in the upper-right corner and the Back arrow in the upper-left corner, allowing you to navigate the app easily.
Change app permissions or uninstall
- Select the Quick Settings panel (system clock), followed by the Settings cog on the pop-up menu.
- Click on the Apps option.
- On the right side, click Manage Your Apps.
- Click the app you’d like to delete or modify.
If you want to modify the permissions, hit the toggle next to each one to turn them on or off.