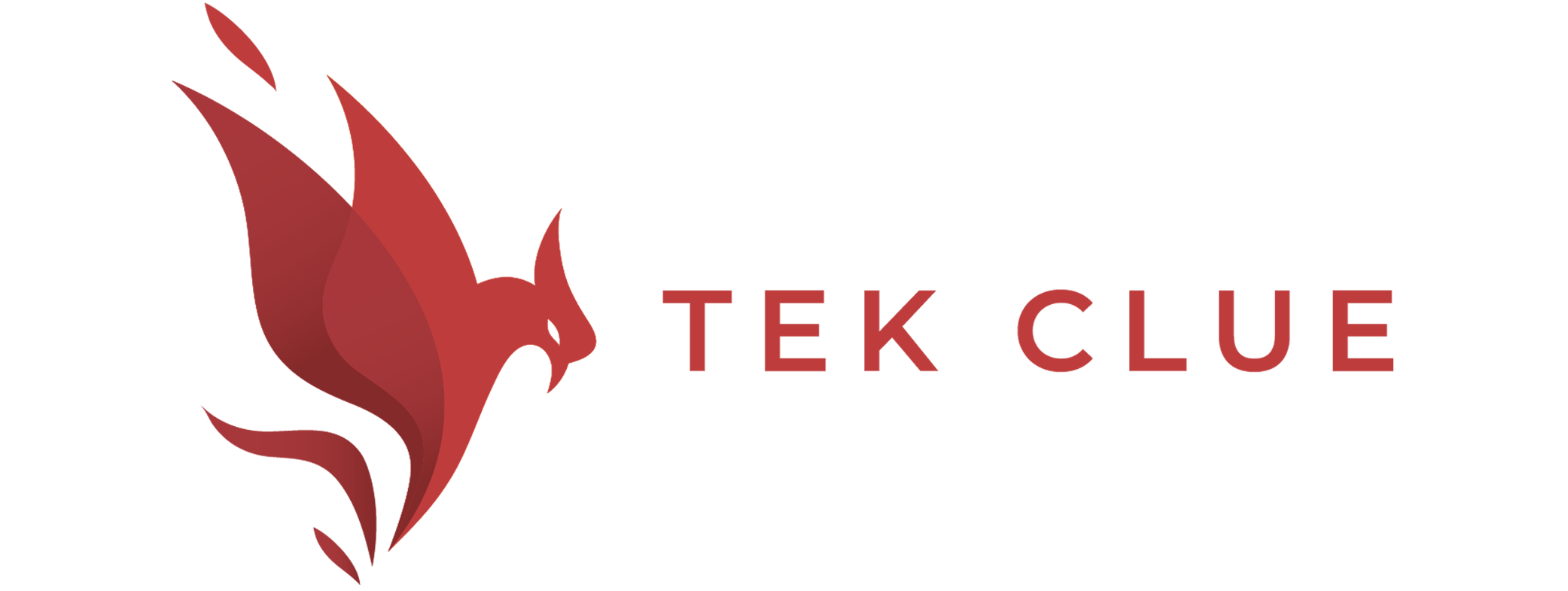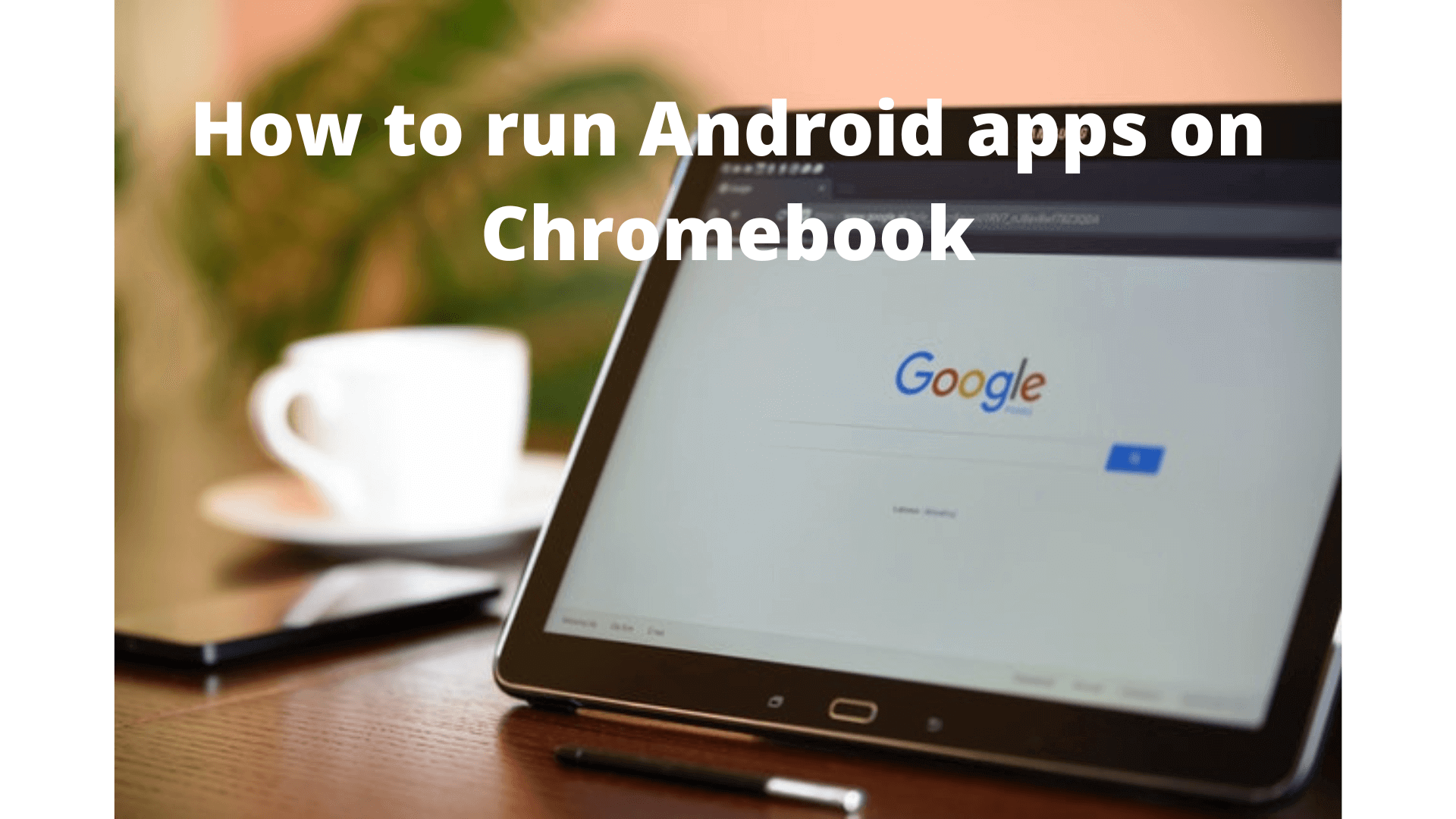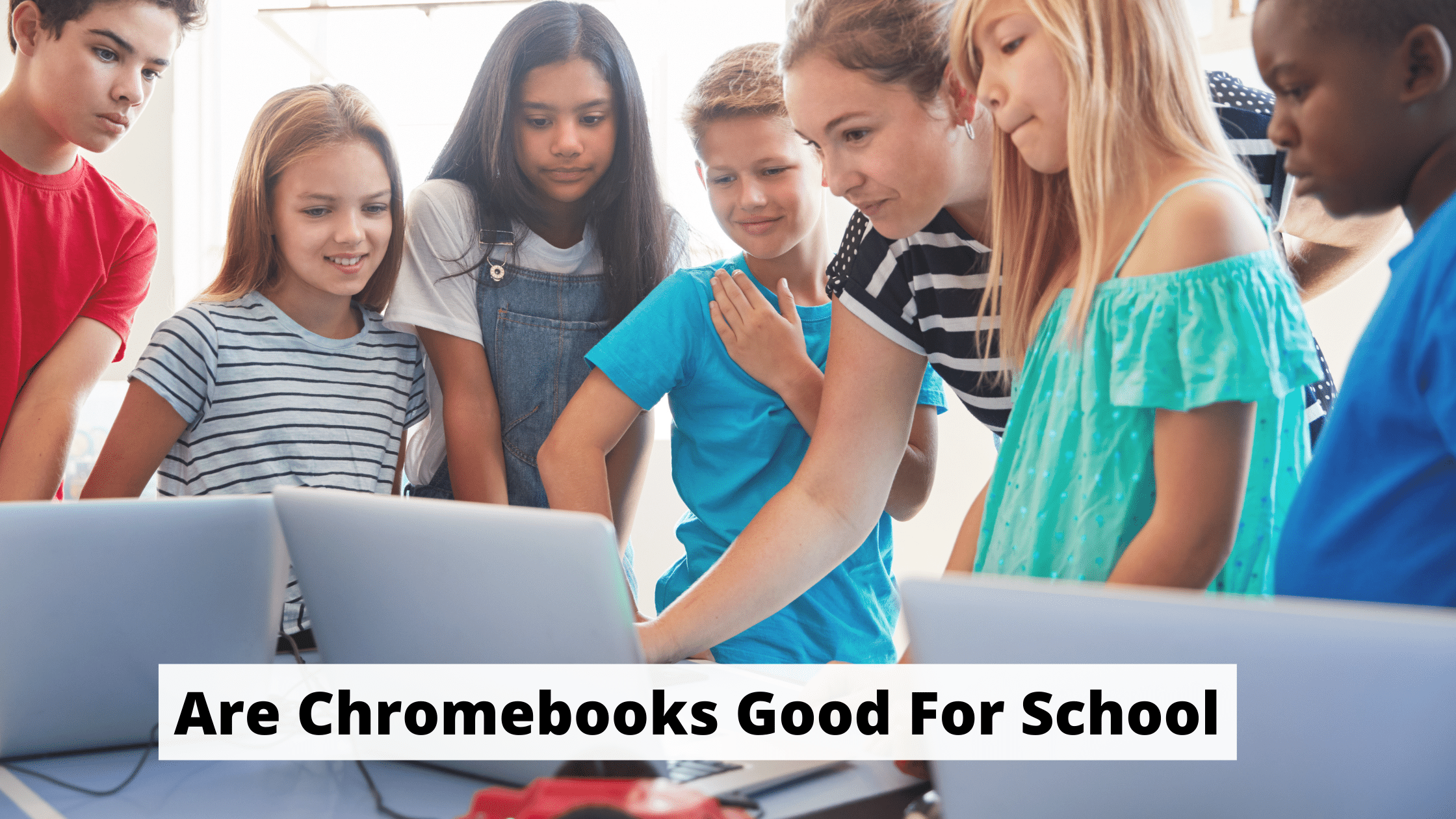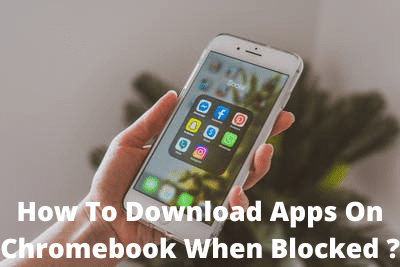Presently, the Google Play Store is unrestricted for only some Chromebooks. Even if the operating system of your Chromebook is old, you can update it. After doing that, you can easily get Android apps on your Chromebook and thus access the Google Play store all as well.
Also check Out: Why Can’t I Turn On The Google Play Store On My Chromebook?
Get the Google Play Store app ( make sure to update the Chromebook version before proceeding to this step )
- Select the Settings option.
- Click turn on in the “Google Play Store” section, next to “Install apps and games from Google Play on your Chromebook.”
- In the window that opens, click More.
- Follow the on-screen instructions to agree to the Terms of Service.
Android apps
Chromebook is different yet some people tend to mix it with their phones and tablets; unlike them, the Chromebook cannot automatically install Android apps. You have to download them again but do consider that some apps do not work with Chromebooks so you can not install them.
Also check Out: Best 15-Inch Chromebook
The Google Play Store and any Android apps that you install are only available for the account that signed in first. To utilizd them with a different account, sign in with the account you desire to use.
Resize Android Apps
There are some conditions that you have to follow and one of them is to have a mouse. 😅 To touch and hold Android apps on a Chromebook with a mouse, right-click on the apps. To make Android apps appear on your Chromebook as they do on your tablet or Android phone, you can change resize Android apps. What’s a better guide than google play store to know how to install one? None. So let me share the info on its official website.
- On your Chromebook, open an Android app.
- At the top, select the Down arrow.
- To resize the app, select:
- Tablet
- Phone
Tip: To set a custom size for the app, you can select Resizable.
To edit keyboard and mouse controls:
- Open the game settings menu when you start your game.
- Press Ctrl + 8 .
- Next to “Key mapping,” select Customize.
- In Edit mode, select an existing keystroke and enter your preferred new keystroke.
- To change the output type from a keystroke to a mouse button click, select More Left mouse click or Right mouse click.
- If you choose a duplicate keystroke, it overwrites and replaces the keystroke from other overlays.
Tip: You can only choose single keystrokes to map.
Related Article:
How to Download Apps On School Chromebook Without Google Play
Best Touchscreen Chromebook Under $300