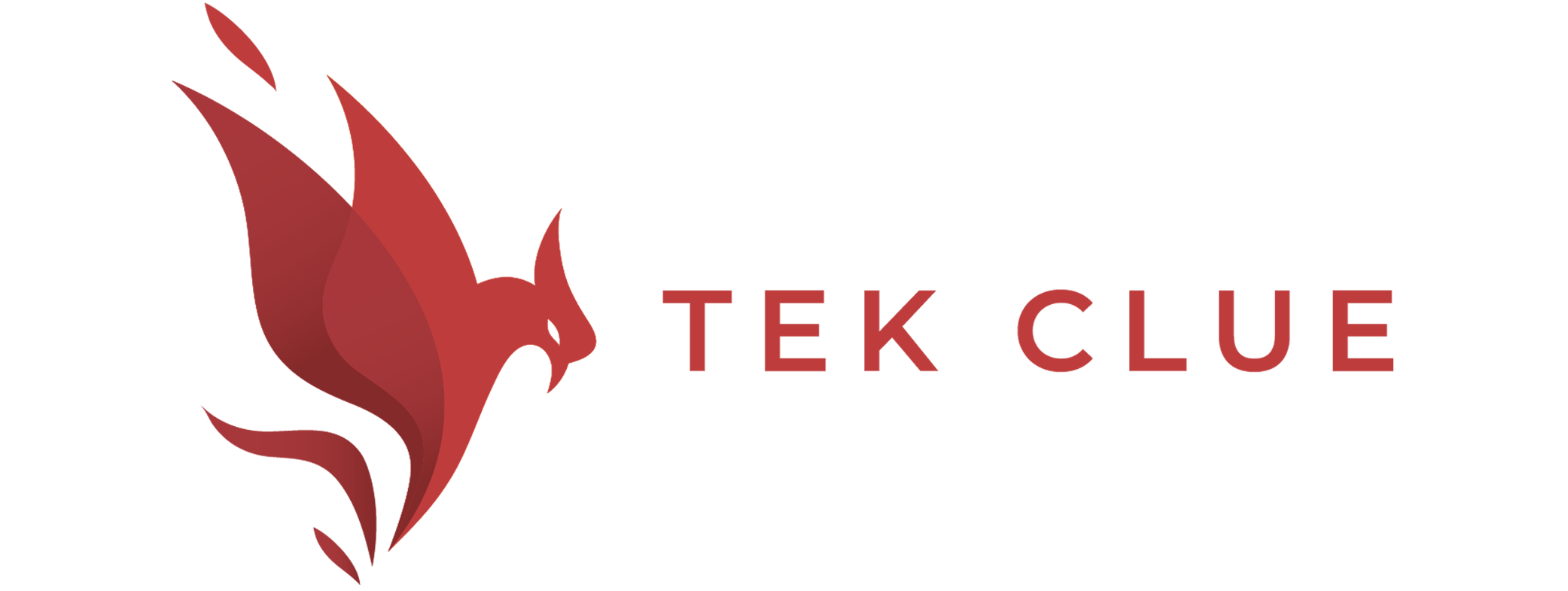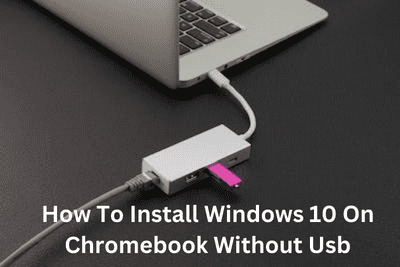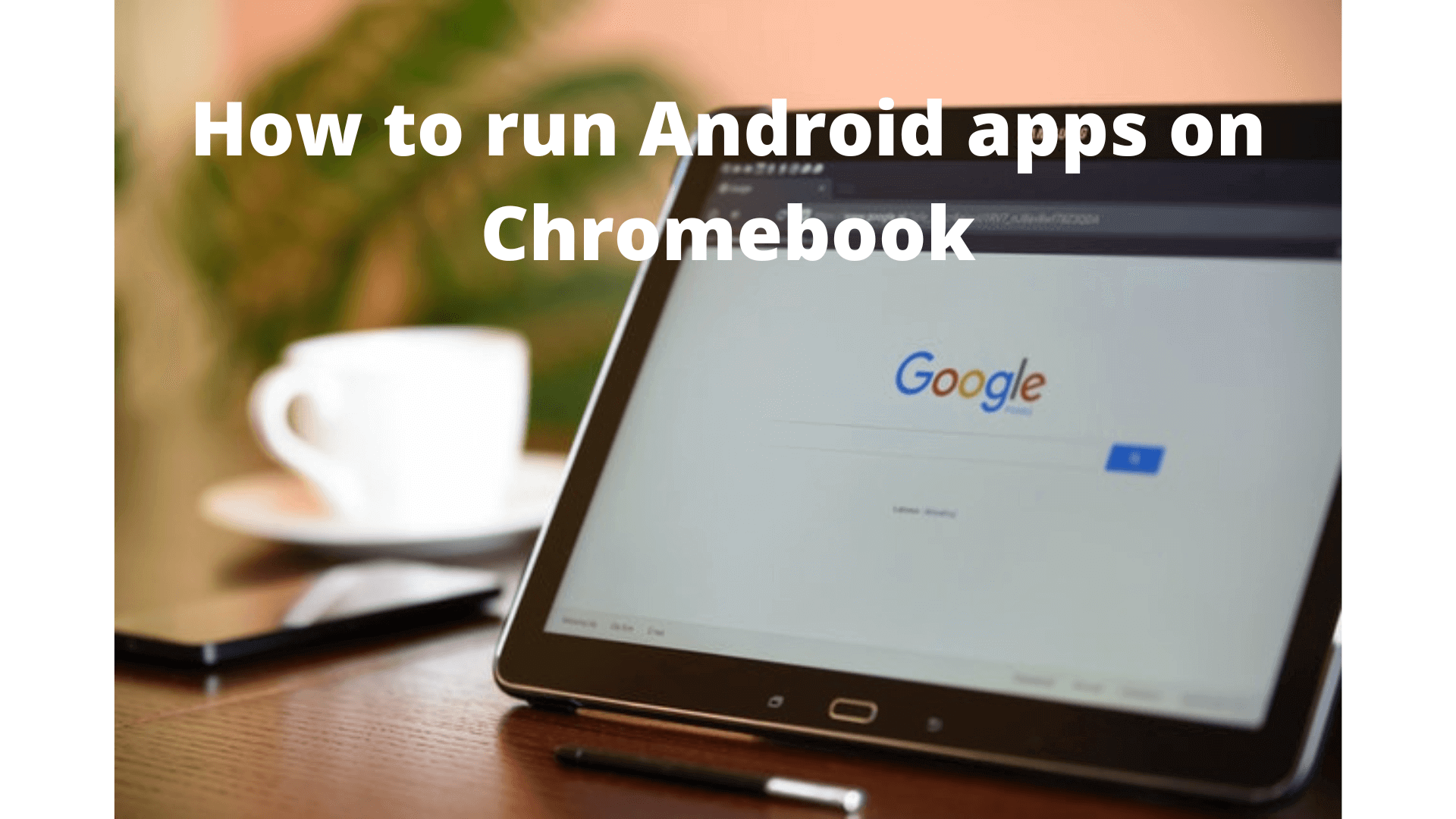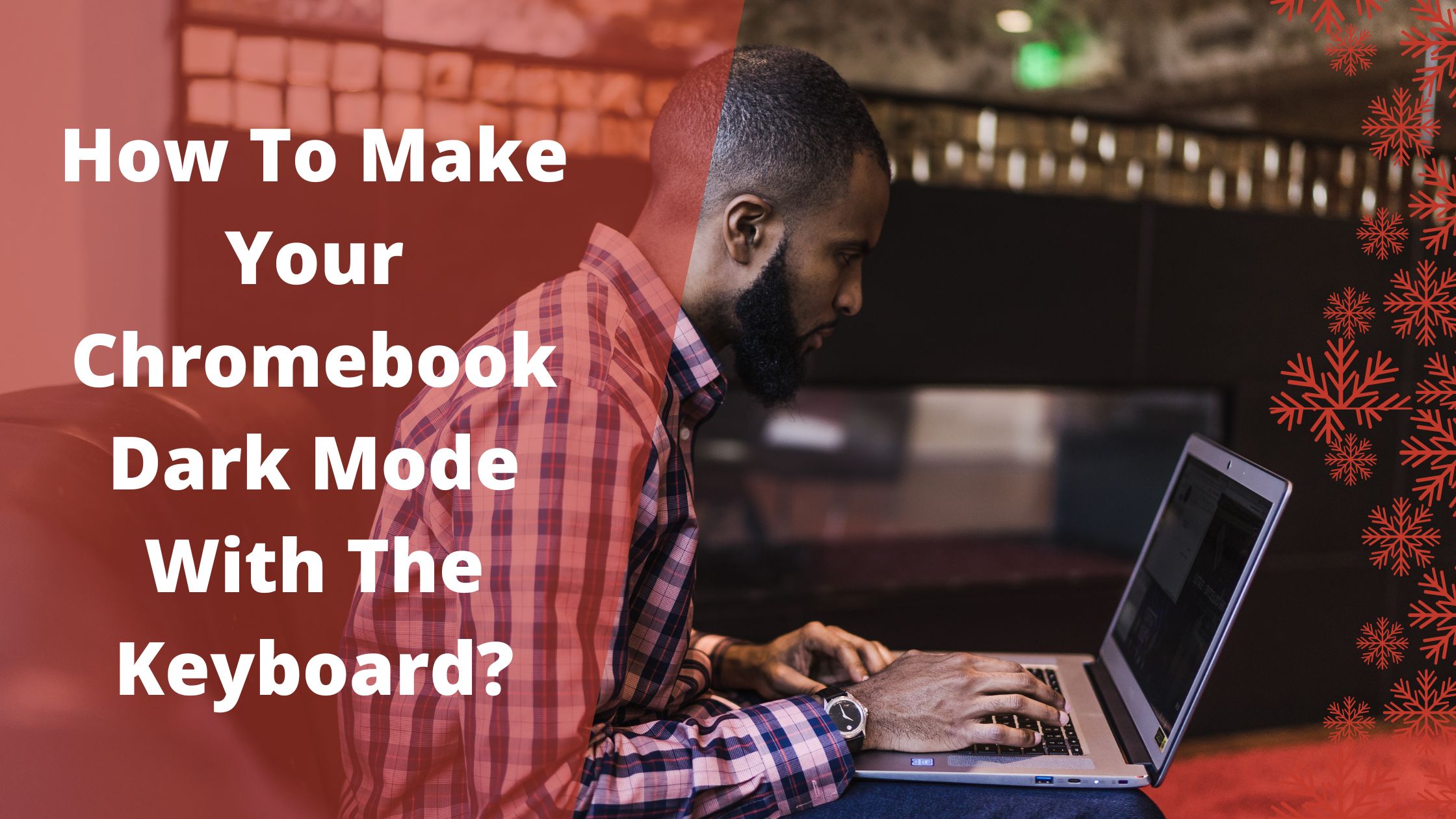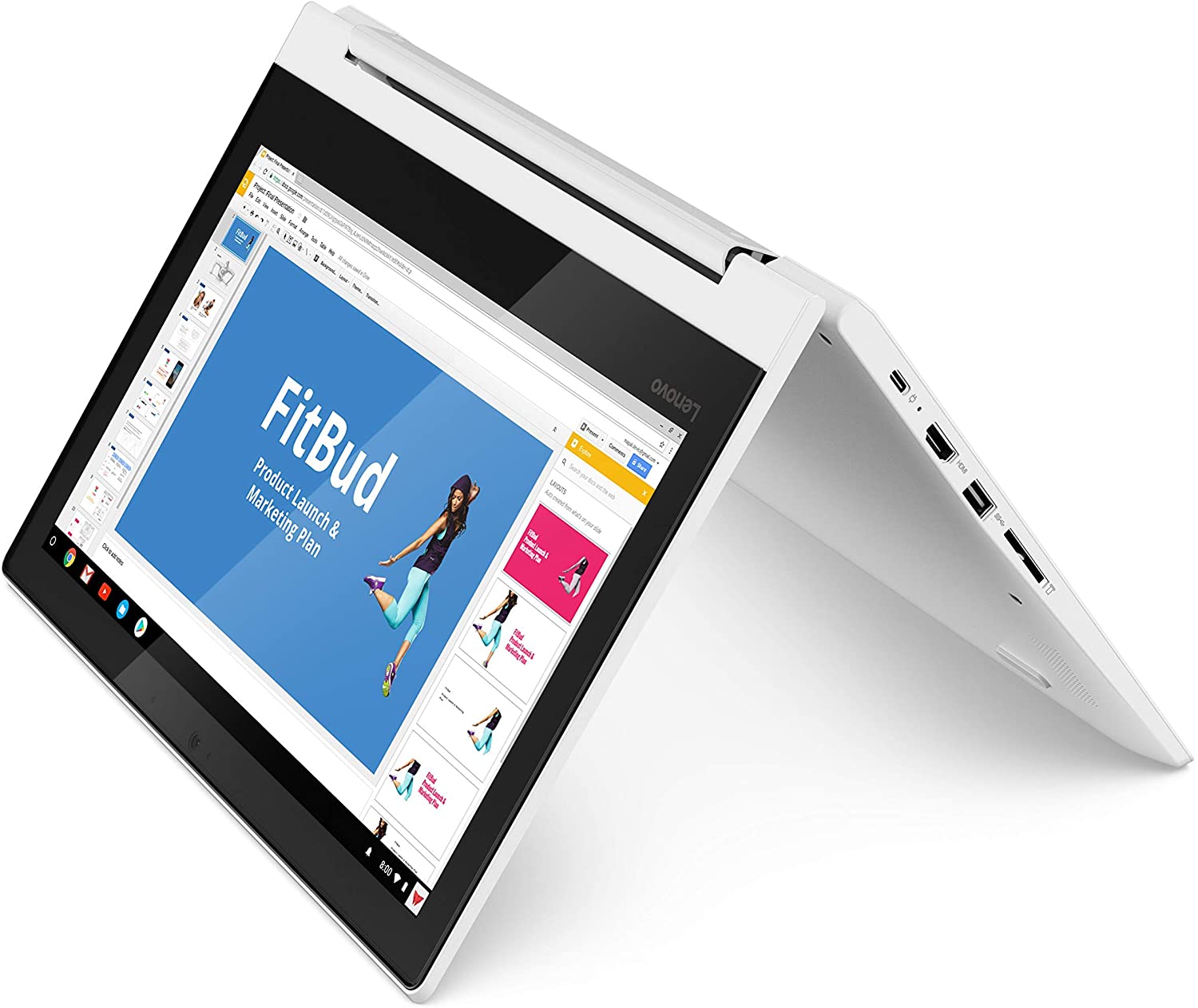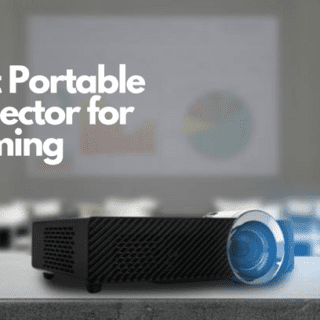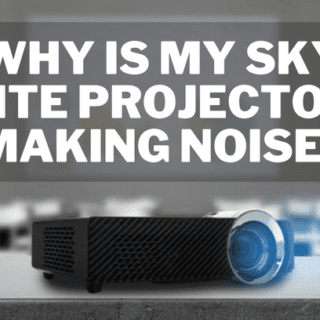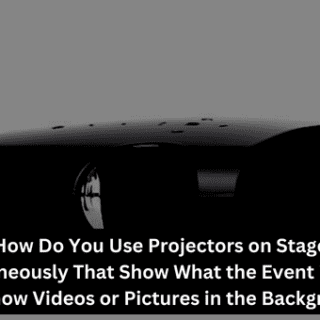There is no rocket science in whatever you find in this article, as you can find the same elsewhere (talking about the topic today in particular; you have to follow the same steps everyone else looking to install windows on Chromebook does), but I have to do my part. So, yes, Windows typically can not support Chromebooks, hence USB helps, and you are here to clear some confusion regarding how it works.
So, why can you not install windows officially?
It is because of the individual BIOS in the Chromebook. The major drawback of Chrome OS is that most apps and games are not supported. Nevertheless, many apps and games are not for Chrome OS. If you are looking ahead to installing Windows on Chromebook, you are lucky to find this article on time. Some strategies demand high skills and tolerance, so make sure of a restore point and backup your files in the cloud drive (I had to write it at the very start for some extra emphasis)
Also Check Out: Best Touchscreen Chromebook Under $300
Besides Windows OS, Linux is more consistent with Chromebook. But not that straightforward to install. If it is a must to install windows on your Chromebook, scroll down the page to see the methods.
What are the essentials to have before proceeding to installation?
- Another windows computer
- Extra keyboard and mouse
- Pen drive or hard disk (To backup)
- USB flash drive
Time to go ahead with the steps and start installing windows (10) on Chromebook without USB.
How will an additional Windows computer come in handy?
Once you turn on the secondary windows computer or laptop and operate it, you have got to plug in the USB but first, ensure that it has sufficient space to install windows. Then, consider the following steps.
Also Check Out: Best Chromebook For Kindergarten
- Unlock the browser and move to Microsoft’s official webpage.
- Search for the windows installation media app.
- Download and drive it.
- Click on Accept
- select Create Installation Media
- Select the Next button.
- Pick the USB drive as an installation location.
- Press next and pause until it completes the installation.
Better safe than sorry; create a restore point and backup your files
Backup all your files and folders, plus create a restore point on Chromebook after inserting a pen drive or hard disk.
- Press ctrl + d and enter.
- Similarly, press Ctrl + D to boot Chrome OS.
- Unlock the shell and press enter.
- Copy and paste the following code.
- Hit enter to execute the code.
- Choose the ‘Full Core boot Firmware’ option.
Now, you are super close to installing windows on your Chromebook.
- Grab the USB flash drive and insert it into the Chromebook.
- Attach the additional keyboard and mouse to the Chromebook.
- Power On the Chrome book and rapidly press Esc to load the boot menu.
- Select your USB flash drive from the list.
- The windows media environment will unlock.
- Choose the language and click on Install.
- If you have a windows product key, then enter it.
- Select any version of Windows.
- Now, pick the ‘Install windows only’ option from the custom.
- Passover all the warnings and delete the current sections.
- Leave the Chromebook aside to install.
- Take out the USB flash drive from the Chromebook.
- Download all the drivers.
Related Article:
Difference Between NoteBook and Chrome Book?