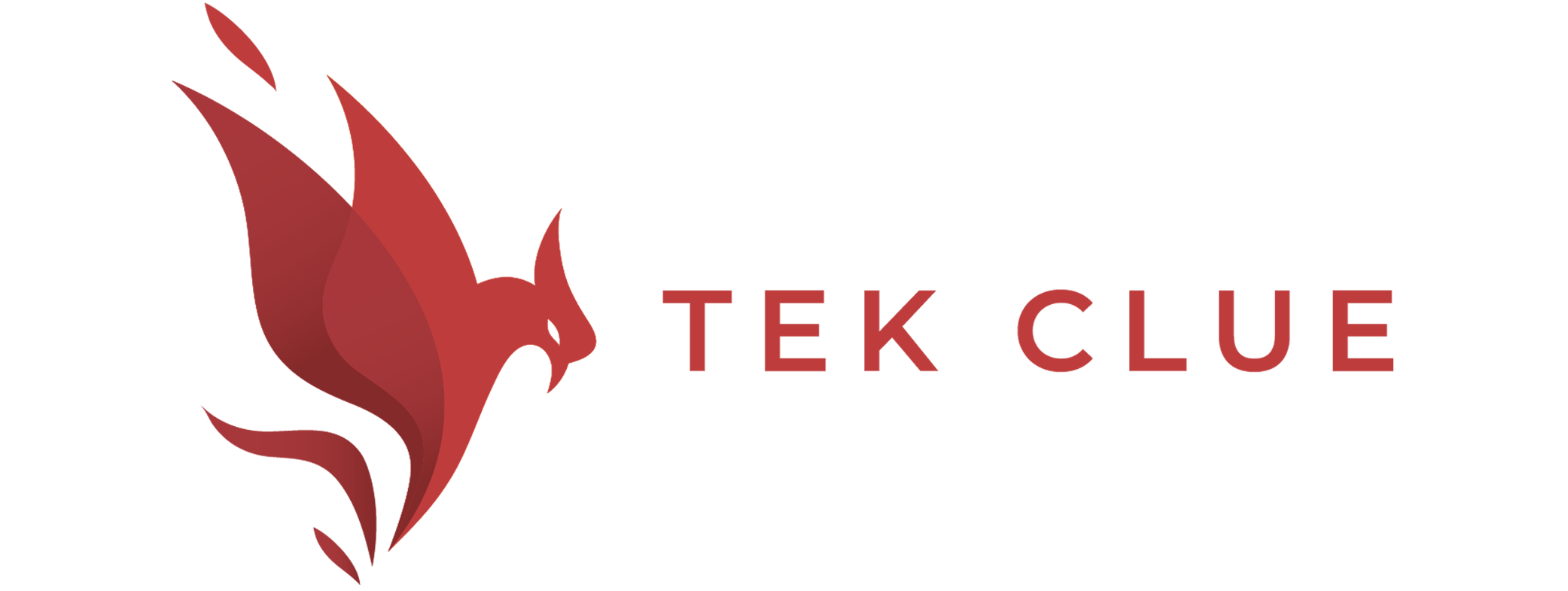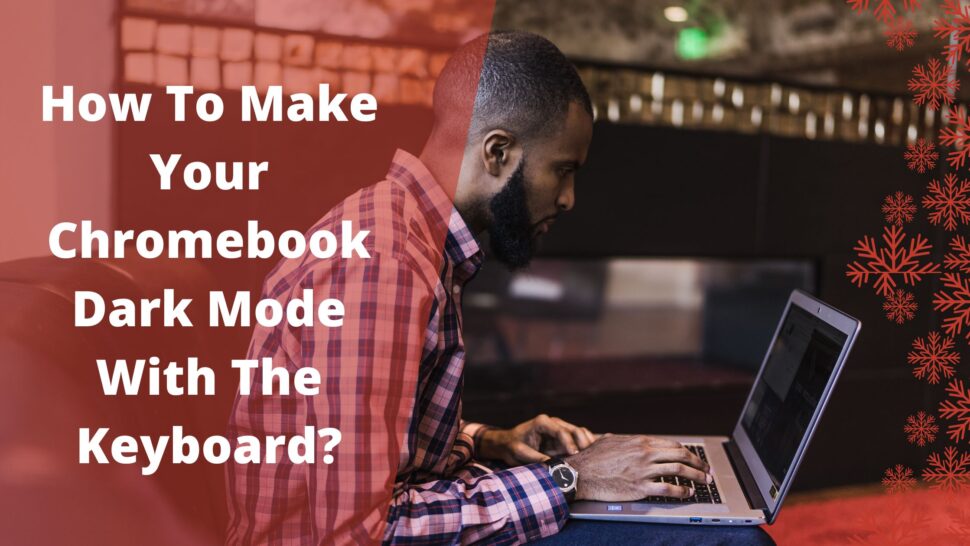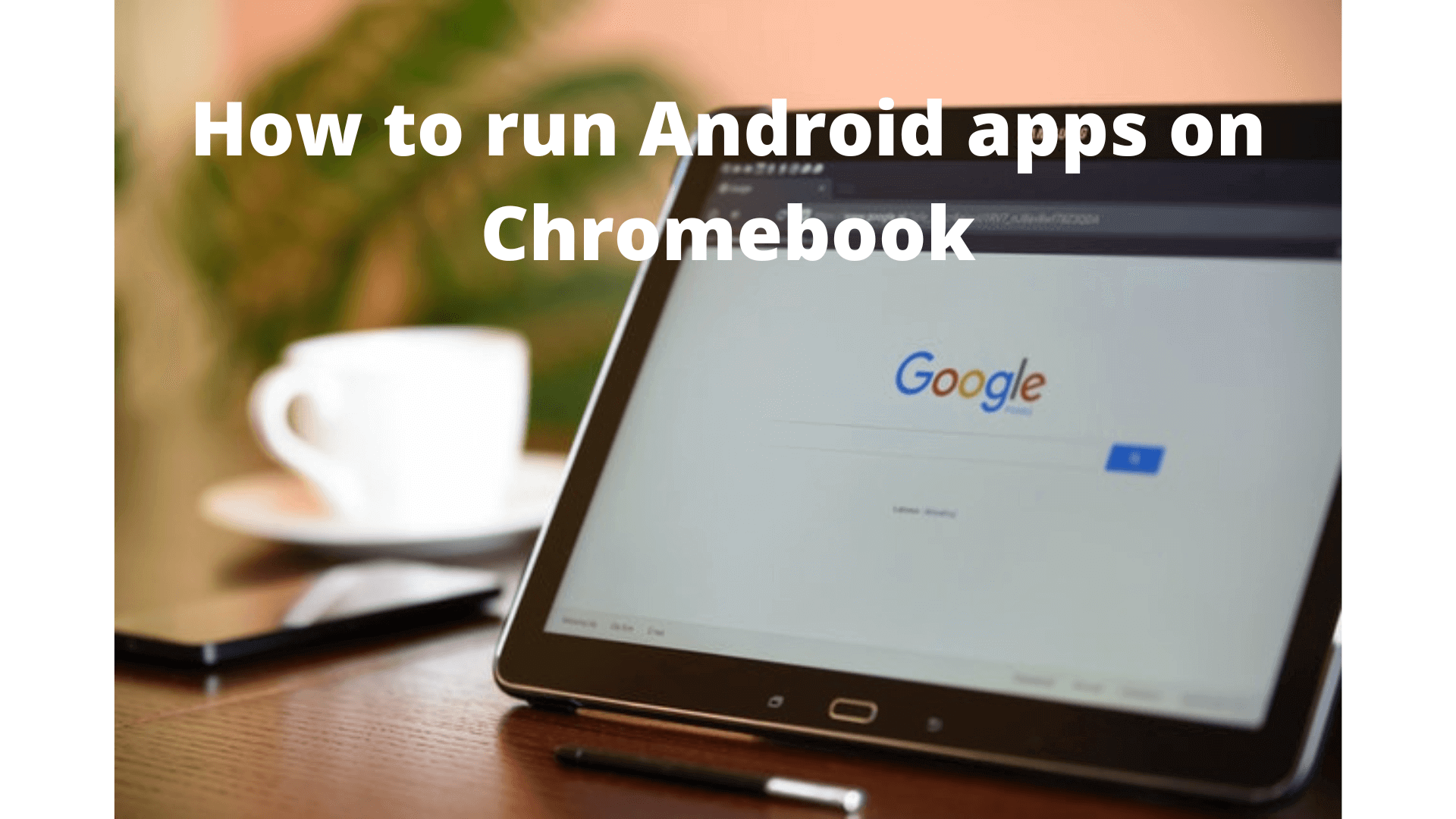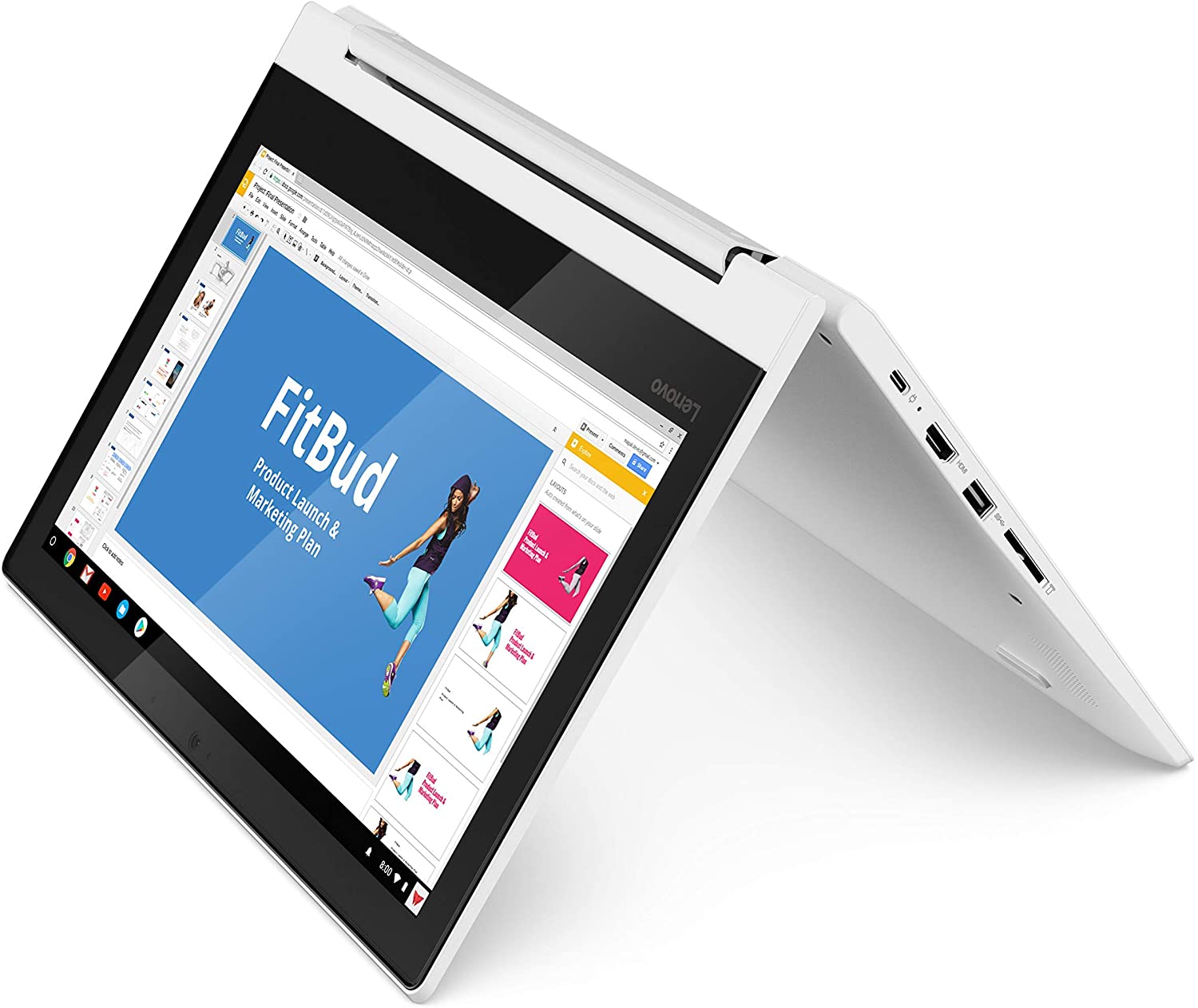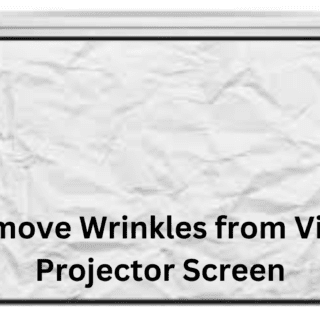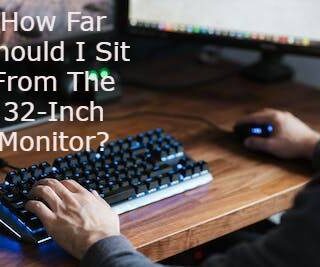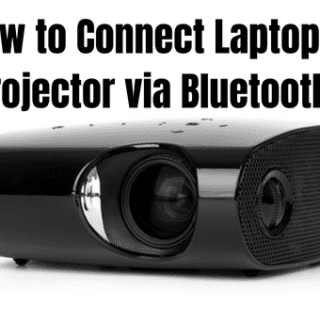How To Make Your Chromebook Dark Mode With The Keyboard? let’s find it. At the end you will get the solution so stay tuned. Chrome OS’s latest version now has a system-wide dark mode. This feature is still in beta and has not been finalized by Google. However, if your Chromebook fits all requirements, you can enable dark mode. Additionally, it will take only a few minutes of your time.
On a Chromebook, you can enable dark mode by following these instructions. If you no longer require this functionality, you will also learn to turn it off.
You may also like How Many Watts Does A Gaming Laptop Use?
Enable Dark Mode On a Chromebook:
The dark mode was a popular system update request for Chromebooks. Many people favor dark mode on any device since it makes staring at a screen simpler. The dark mode is helpful for night workers. The dark mode also decreases blue light generated by the screen, reducing eye strain.
Because this is a new feature, there are some prerequisites that your device must meet. First, you’ll need to enable a couple of Chrome experimental features.
Remember that you can only use dark mode on your Chromebook if you are on the Beta channel. The good thing is that you can effortlessly switch between Chrome OS’s three channels. The Beta channel, the stable medium, and the Dev channel. Currently only accessible in the Beta channel, the dark mode may eventually be available across all Chrome OS channels.
How To Make Your Chromebook Dark Mode With The Keyboard:
To enable the Beta channel on your Chromebook, follow these steps:
- Begin by logging into your Google account.
- In the bottom-right corner of your Chromebook screen, select the time option.
- Navigate to “Settings.”
- Select “About Chrome OS” and then “Additional details.”
- Next to the “Channel” section, click the “Change Channel” button.
- “Beta Channel” should be selected.
- Re-select the “Change Channel” option.
- Allow for the completion of the download.
- Restart your Chromebook if it has been idle for an extended period.
How to Handle Dark Beta Mode (How To Make Your Chromebook Dark Mode With The Keyboard):
Remember that only the account’s owner is authorized to modify the Chrome OS channel. Additionally, keep in mind that all data from the primary channel is deleted when you change channels. That is why it is critical to create a backup of your files before switching to the Beta channel. After restarting your device, you’ll also need to check in with your Google account.
How To Make Your Chromebook Dark Mode With The Keyboard:
You may enable dark mode on your Chromebook while running the current Beta version. To see how it’s done, follow the instructions below:
- On your Chromebook, launch Google Chrome.
- In the top search bar, type “chrome:/flags.” It opens the “Experiments” window.
- Type “dark” or “dark mode” into the “Search flags” column.
- Click the “Default” button next to “Dark/light mode of the system UI.”
- Choose “Enabled.”
- Select the “Default” button next to “Force Dark Mode for Web Contents” and then “Enabled.”
- Repeat the same procedure for all the available Chrome flags.
- Click on the “Restart” button in the bottom-right corner of the screen.
When you restart your Chromebook, you’ll notice that the entire desktop has been switched to dark mode. Additionally, system applications such as “Files” and “Settings” and webpages will be dark.
Due to the experimental nature of the dark mode feature, you may encounter bugs and lag. Additionally, not all applications currently support this feature. If your Chromebook cannot manage this new mode, or if you experience any troubles, the best course of action is to reset the Chrome flags to their default values.
You may also like Is Macbook Air Good For Programming? | What To Know?
Dark Mode Disabling Completely:
If you wish to altogether disable dark mode on your Chromebook, follow these steps:
- Navigate to Google Chrome. Ascertain that you’re logged into your Google account.
- In the search bar, type “chrome:/flags.”
- Type “dark” or “dark mode” into the box in the “Experiments” window.
- Click the “Enabled” button next to “Dark/light mode.”
- Select “Disabled” from the drop-down menu.
- Select the “Enabled” option next to “Force Dark Mode for Web Contents.”
- Select “Disabled” from the drop-down menu.
- Carry out the same procedure for each enabled Chrome flag.
- Proceed to the bottom-right corner and click the “Restart” button.
To finish this process, you will need to restart your Chromebook. When you re-power it on, you’ll notice that your desktop is no longer in dark mode.
Factory Reset:
You may need to powerwash, or factory reset your Chromebook in rare situations. However, this will completely wipe the hard drive of your Chromebook. As a result, it’s critical to create a backup of all your work before enabling dark mode on your Chromebook. To do a factory reset on your Chromebook, follow these steps:
- Take a moment to log out of your Google account.
- Simultaneously press and hold the keys “Ctrl + Alt + Shift + R.”
- Select “Restart” from the menu.
- On the pop-up menu, click the “Powerwash” button.
- Continue by selecting the “Continue” option.
- To factory reset your Chromebook, follow the on-screen directions.
- Log in using your Google credentials.
- Complete the configuration of your Chromebook.
If you’re still adamant about enabling dark mode on your Chromebook, it’s probably best to wait until Google completes the feature and makes it safe to use.