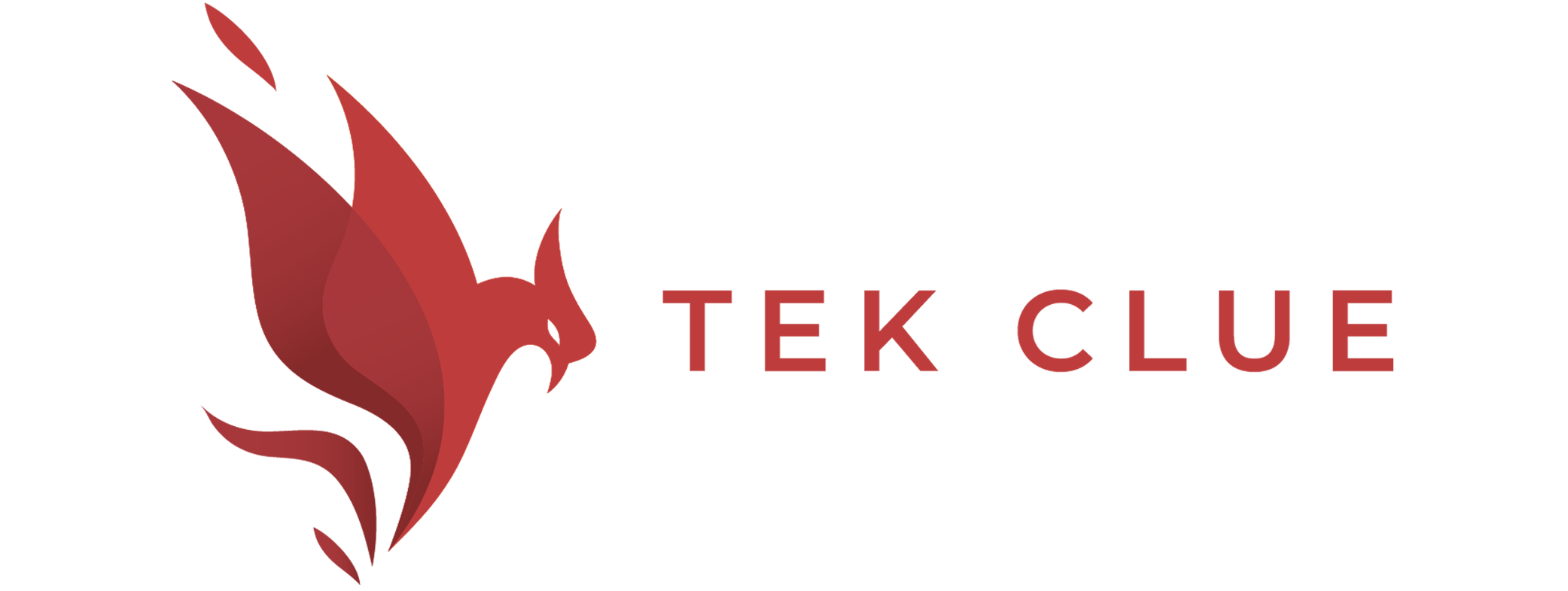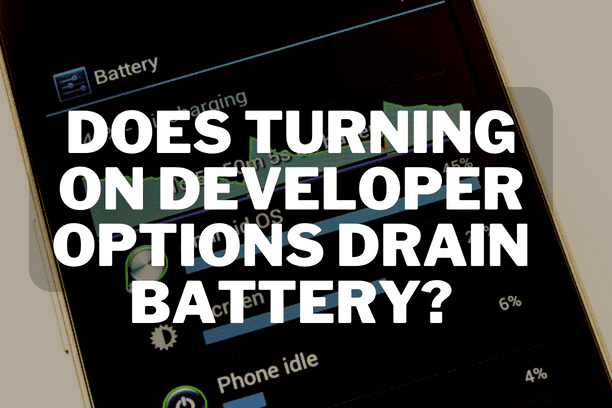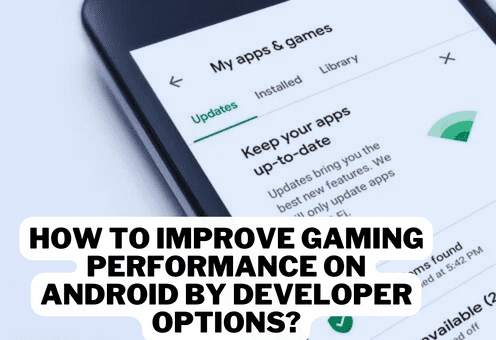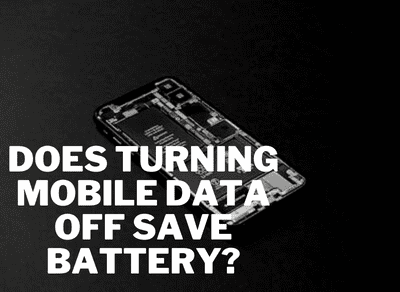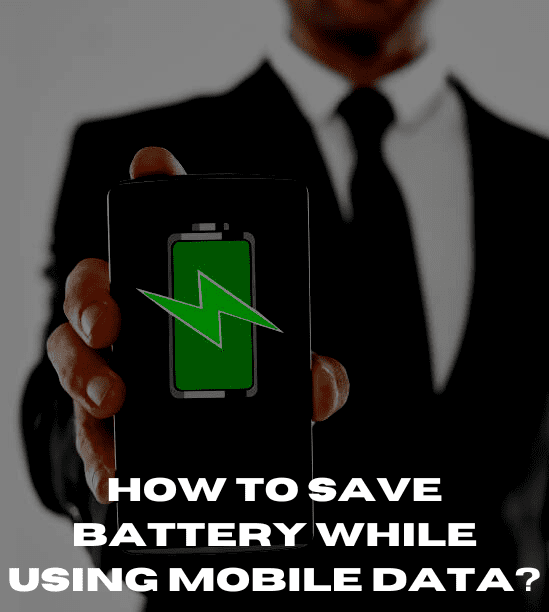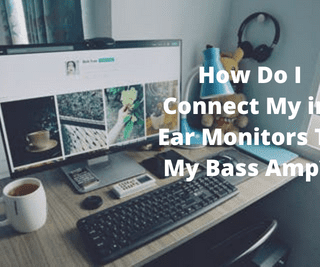Honestly, I have not tried enabling them, so I can’t say anything from personal experience. Why didn’t I? That is because I am not a developer and can not afford to be risky with my android mobile. As for the research I have done so far on whether you should do it, I got mixed answers. What I perceived from the varying responses is that it depends on the user and the handling of developer options. If you turn them on, it will not do you or your mobile any good. Instead, it can even drain the battery if, again, mishandled.
Is it possible to save the battery instead of draining it via developer options?
Under the developer options, you will find many other options that, if set according to the usage of an android phone, could save the battery. But if you think just turning on developer options will do you any good, then you are wrong.
Animation scale adjustment
The animation scale can be adjusted to improve battery life, and USB debugging can be enabled, which is very useful when connecting to laptops or computers.
User knowledge
Some of the features in the Developer Options menu can cause harm to your device if done without proper procedures and user knowledge. For example, on many Android devices, the Developer Options menu allows a user to enable OEM Unlock, an option that will allow unlocking the device’s bootloader.
Also Check Out: Does Mobile Data Drain Battery More Than WiFi?
Enabling OEM unlocking
Contrary to popular belief, simply enabling OEM Unlocking does not unlock the bootloader but only allows for the bootloader to undergo an unlocking procedure.
Protection of partitions
Many devices come with the bootloader in a locked state which protects partitions, such as the boot and recovery partitions from being altered or modified.
Removal of protection
By unlocking the bootloader, this protection is removed, and the partitions can now be altered or modified in a manner that can permanently damage a device.
If handled accurately
On the positive side, a device owner with the knowledge can use the unlocked bootloader state to flash a custom recovery, custom kernel, and other device modifications, which can be used to customize a device to the owner’s particular preferences and tastes.
Other examples
OEM Unlocking is only one example of device modifications that can be made by way of the Developer Options menu. Other options include GPU Rendering, device logging features, and restricting background processes, none of which are dangerous.
Also Check Out: How to Save Battery While Using Mobile Data?
So, to summarize, without proper knowledge, some of the changes that the menu enables a user to make can be potentially dangerous to the working state of the device. It is not just the battery that can be adversely affected but other things also. However, there are positive elements if the options are set and handled in the required way.
How to save battery via developer options?
It is super simple, and you will find it helpful in conserving your phone’s battery life.
1. Open up Settings>General>About Phone
2. Scroll down to “Build Number” and keep tapping it until it says that the Developer options have been enabled.
3. Hit the return button and now navigate to Settings>General>Developer options
4. Turn Developer options on
5. Scroll to the bottom and check “Do not keep activities”
6. Tap on “Limit background processes” and select “No background processes”
That’s it!
Related Article:
Does Turning Mobile Data Off Save Battery?
Should I Buy a GoPro Hero 9 or a Canon M50 for YouTube Vlogs?
Do Galaxy Projectors Use a Lot of Electricity?