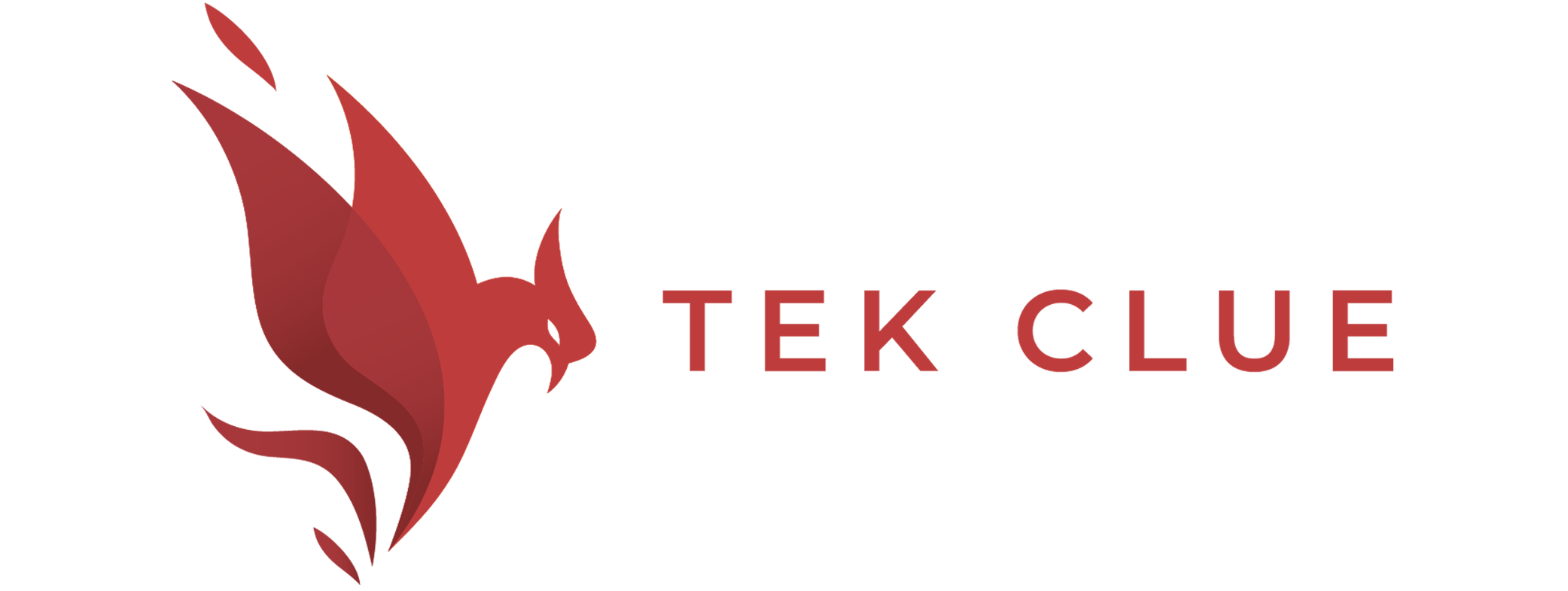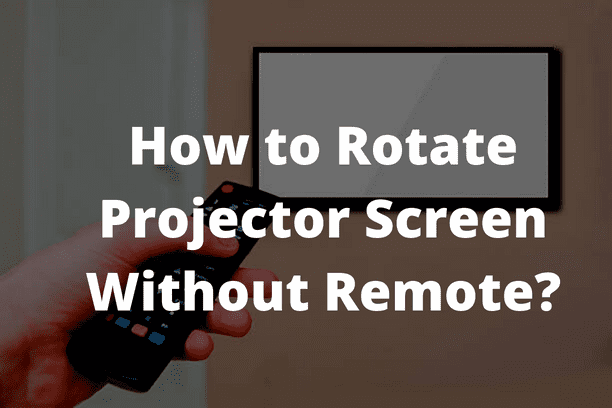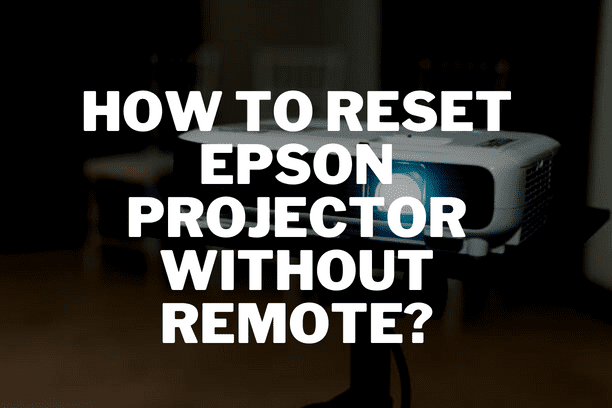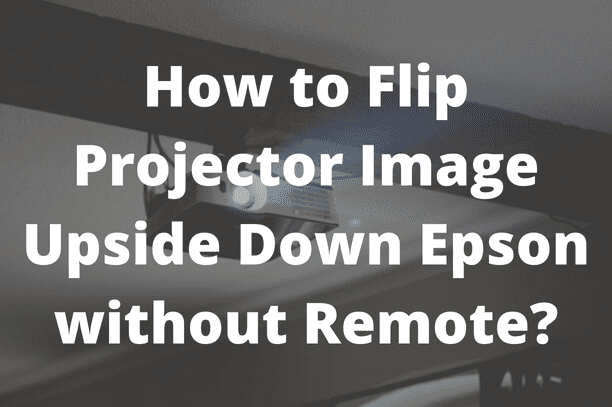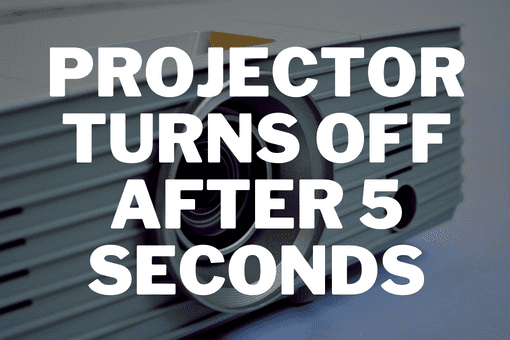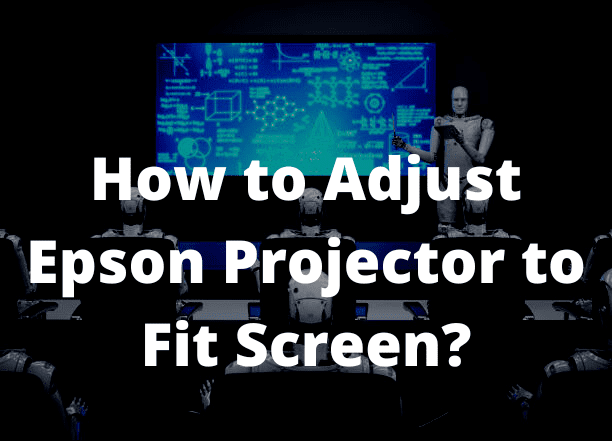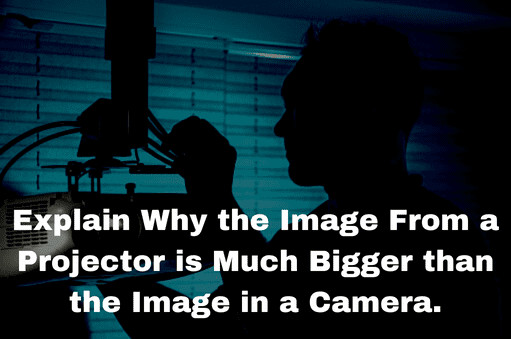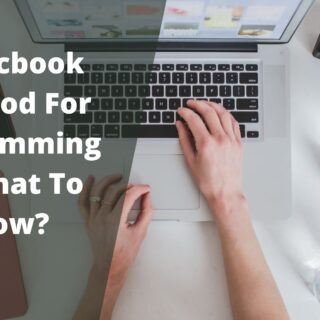How to rotate projector screen without remote? Do you know how to fix your Epson projector’s upside-down screen? Not to worry. You can solve this issue in under two minutes! Your projector is projecting an upside-down screen because it believes it is suspended from the ceiling. Most definitely, as that is how it was initially projected. You must select the Menu option on an Epson projector to reset the projection mode and rotate the screen. In this article, we’ll walk you through the process step-by-step. We’ll also explain the causes of your Epson projector’s inverted screen projection and possible solutions. Why don’t we start now?
Why is the image on my Epson projector upside down?
It often happens that a projector will display an image inverted. There are several reasons why. Your projector was configured for ceiling mount projection, which automatically projects an upside-down image if it is new and displays an upside-down screen. This is so that it can be installed; a ceiling projector is mounted backwards. If you recently purchased a used projector or received one as a gift, the previous owner likely mounted it on the ceiling and had the default projection set to the Front.
How do I turn the screen on an Epson projector with or without a remote?
An Epson projector screen can be rotated manually or with a remote control.
How to turn the screen of an Epson projector using a remote
Utilizing the AV mute button on your remote control is the first step in rotating your Epson projector. The quickest fix for this is to use the remote. This is how you do it:
- Your projector on and show any image
- On your remote control, look for the A/V Mute button.
- Keep pressing it down for a few seconds until the image vanishes.
- The image will be reversed when it reappears.
- Hold the AV mute button for a few seconds to return the image to bottom-up mode. The picture will vanish and then come back inverted.
How to use the projector’s Menu to flip the upside-down screen.
The Menu option is the second method for resolving the inverted screen issue. Although it might seem like a long route, it isn’t. How to do it is as follows:
Recommrnded Article: How to Adjust Epson Projector to Fit Screen?
Step 1
Start your projector, then show any image. Locate and click the Menu button.
Step 2
Locate the Extended Menu option using the Down Arrows, then press Enter to select it.
Step 3
The Projection option is to the left of the Extended Menu. If you choose this option, you can choose from Front, Front/Ceiling, Rear, or Rear/Ceiling. An upside-down projection is provided by the Front and Rear default settings.
- The Front is projected upside down from the ceiling or wall mount when the Front/Ceiling default setting is used.
- The ceiling and behind are projected upside down when the Rear/Ceiling default setting is used.
- Press Enter after switching from Front to Front/Ceiling using the Down Arrows. Then, your image will turn to face the right.
Press the Esc button to leave the Projection Menu. To leave the Extended Menu, press Esc once more. To leave the on-screen Menu, press Esc once again. If you want to leave immediately, you can press Menu. Follow the steps above to reset your screen to the inverted mode; Step 3, change Front/Ceiling to Front. What I mean is this:
- To access the Menu, click.
- Click on the Extended Menu by navigating there.
- The projection then hit Enter.
- Change the Projection option from Front/Ceiling to Front by navigating the options list.
- By selecting Menu, leave.
How to turn the screen of an Epson projector without a remote
The alternative option is to factory reset your Epson projector if you don’t have a remote or trouble using it to flip the inverted screen. This will restore all settings to their original state. Using the buttons on the panel, select the Menu option and then factory reset. Once you see the Reset button, press it. You will be given the option to Reset All. Make this your choice. A confirmation page will appear asking you to confirm your want to Reset. Select Yes. As the programme is reset, the projector lamp will turn off for a brief period. Exit the Menu after turning it back on, and the screen will turn to the right.
Conclusion
It can be uncomfortable when everyone is waiting for your presentation with bated breath only to be greeted by an upside-down screen. The inability to flip the screen over is worse. The many methods for rotating the screen—both those requiring remote control and those that do not—have all been covered in this article.
Related Article:
Auking Mini Projector How to Use with Laptop
How to Connect Auking Projector to Macbook?
Auking Mini Projector How to Use With iPhone