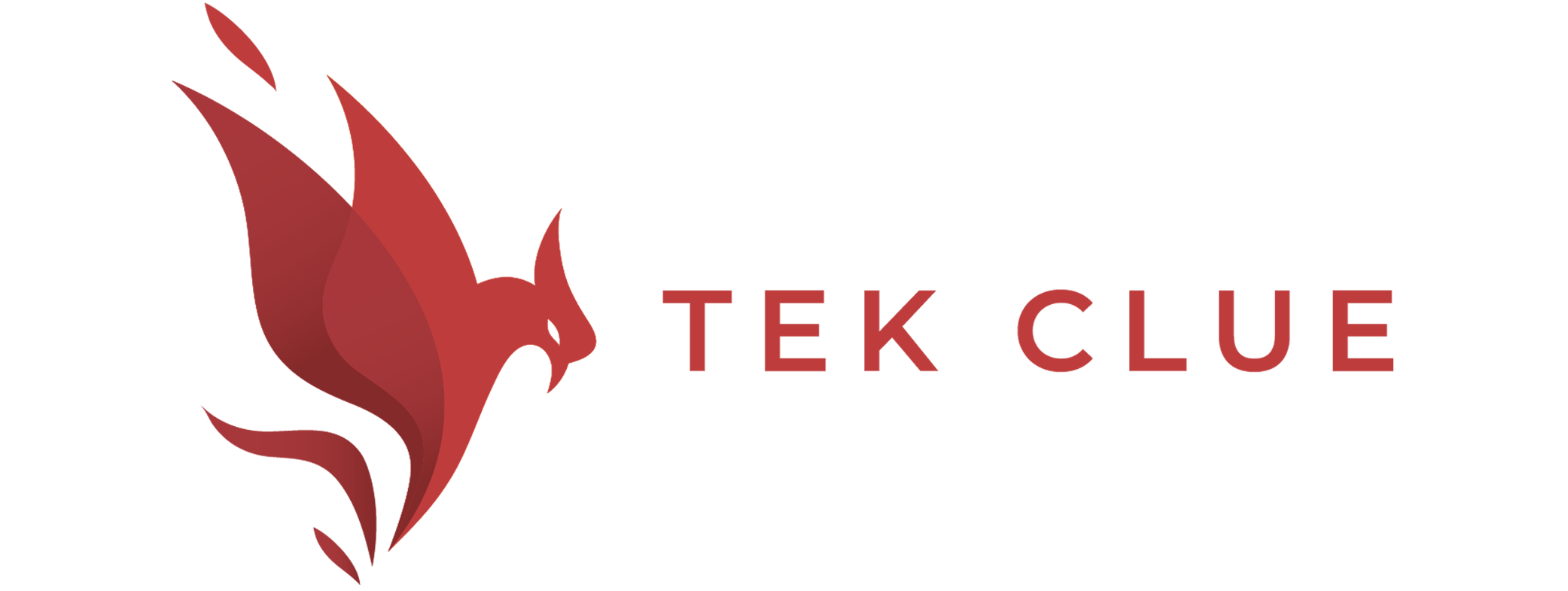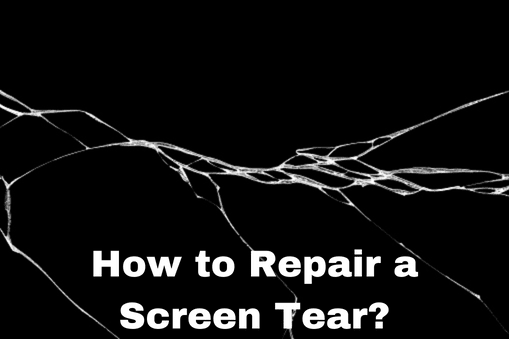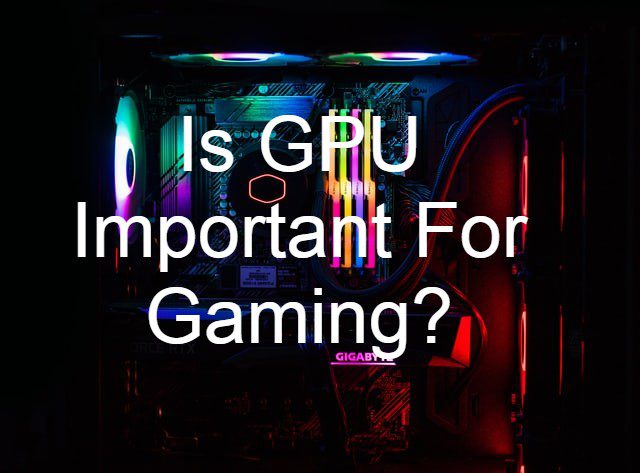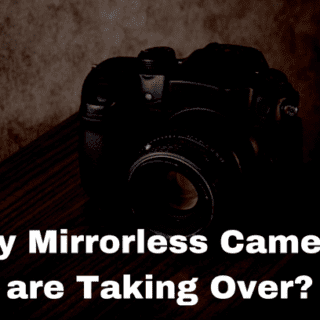How to repair a screen tear? The problem of screen tearing is most noticeable when playing video games or watching videos. The screen must continuously process the frame information during such tasks and display it on the screen immediately. The gadget may occasionally fail to do this, leading to the problem of the screen tearing.
When the GPU’s frame rate and the monitor’s refresh rate are out of sync, the screen tears frequently. Only partially processed images are displayed on the monitor because the GPU sends images faster than it can render. However, this does not imply that your monitor is broken. Instead, it’s a common problem that could affect any monitor and is very simple to fix.
What Causes Tearing in a Screen?
The following are some of the things that can result in screen tearing:
- Ineffective graphics drivers
- incorrect hardware/software configuration
- System Settings GPU Settings
- Game Options
- Low-performance Energy Plan
How to Fix Tearing on the Screen
Although screen tearing can be effectively addressed with syncing technologies, you must have a graphics card that supports them. You can take additional actions or change specific settings to address the screen tearing problem. However, try restarting your computer once to see if that fixes the issue before continuing with the fixes. If it doesn’t, try the following fixes to stop the screen from tearing:
Change Refresh rate and Resolution
The discrepancy between the GPU’s frame rate and the monitor’s refresh rate, as was previously discussed, is what causes the screen tearing problem. To see if it fixes the problem, you can experiment with your display’s Resolution and refresh rate.
Recommended Article: Can a Hair Dryer Fix a Cracked TV Screen?
To modify the Resolution of your monitor:
- (Press the Windows key and I to access Settings.)
- Select Display under System.
- Click on Advanced Display.
- “Display adapter properties for Display 1” should be clicked.
- Select List All Modes from the new window’s menu.
- Choose a lesser resolution, then click “Ok.”
- Turn on/off VSync
- Screen tearing was the only problem for which VSync was created. It restricts a GPU’s output frame rate to the monitor’s refresh rate.
- If your GPU has VSync, you can enable or disable it, depending on the situation, to stop the screen from tearing.
For NVIDIA
Follow these instructions to enable or disable VSync on the GPU from NVIDIA: Select “Show more options” by performing a right-click on your desktop. The NVIDIA Control Panel option.
- Select Manage 3D settings from the list of 3D settings.
- If Vertical Sync still needs to be turned on, find it and do so.
- A high-performance power plan should be chosen.
- Screen tearing may occur if your GPU does not receive the necessary power.
- While playing games or watching movies, you can choose different performance-based power plans to get around the problem.
Follow the steps below to choose another power plan:
- The run can be accessed by pressing the Windows key and R.
- Enter “powercfg. cpl” and click “Ok Extend More Plans.”
- Deciding between High Performance and Ultimate Performance
- Change to a Different Browser
While using a browser, some people experience screen tearing as well. If you experience a similar problem, try using a different browser to determine whether the issue is with the system or the browser.
Update Your Equipment
Consider replacing your graphics card or the monitor if nothing else works. Not all parts are flawlessly compatible with one another. Additionally, outdated devices eventually lose compatibility with new features and devices as they become available. Check if your GPU and display are compatible and young enough. Decide what needs to be upgraded and act accordingly.
Related Article:
Blackout Cloth Projector Screen
Using a Projector Outside at Night